初心者向け!Googleドライブのファイル共有方法のわかりやすい解説
執筆者:川原裕也 更新:
※記事内に広告を含む場合があります
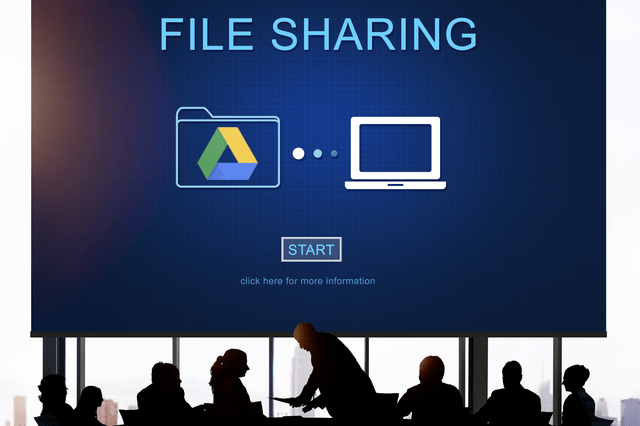
Googleドライブは、2023年時点で20億人を超えるユーザーを誇るオンラインストレージです。個人的な利用はもちろん、ビジネスシーンでも数多くの企業に活用されています。
オンラインストレージは、「ファイル保管庫」としての機能だけでなく、クラウド上に保存したファイルを安全に共有できるのがメリットです。
しかし、ファイル共有方法は手順をひとつ間違えると、機密性の高いファイルを外部に流出させてしまうリスクがあります。
この記事では、Googleドライブの安全な共有方法を、初心者の方にもわかりやすく解説します。
目次
絶対注意!やってしまいがちな失敗

まず最初に、「Googleドライブのファイル共有でやってしまいがちなミス」を紹介します。
私は仕事でGoogleドライブをかなり活用していますが、これまでにお取り組みをした多くの人が、意図せずファイルを外部から閲覧できる状態にしてしまうことを経験しました。
とても大切な内容ですので、じっくり読み進めてください。
- Googleドライブ上でファイルを右クリック
- 共有可能なリンクを取得
この方法で「共有リンク」を取得すると、自動的に「リンクを知っている全員が閲覧可」になります。
検索エンジンには登録されませんが、URLが外部に流出すると、誰でもファイルを閲覧できるようになってしまいます。
2021年10月13日:追記
現在、この問題は解消され、共有リンクを取得しても、デフォルトで制限付き(共有を許可した相手しか閲覧できない状態)になります。
これで安心して共有リンクを取得できるようになりました。
Googleドライブでは、もっとも簡単なファイル共有方法を使うと、このような「一般公開」の状態になります。
非公開の状態で、特定の相手にのみファイルを共有したい場合は、これから解説する別の手段で共有リンクを取得してください。
なお、ビジネス版のGoogleドライブ(Google Workspace)ではこのようにはなりません。
Google Workspaceで「共有可能なリンクを取得」をクリックすると、社内全員が閲覧できる状態として共有されます。
Googleドライブの共有権限を総まとめ

Googleドライブは共有方法を変えるだけで、
- 非公開(自分だけ)
- 一般公開
- 特定の相手とだけ共有
などさまざまな方法でファイルをシェアできます。
ドキュメントやスプレッドシートは、同時編集もできるので、他人との情報の共有にも適したツールです。
メールアドレスを入力して共有(もっとも安全)

Googleドライブで、特定のユーザーとファイルを共有したい場合は、「メールアドレスまたは名前を入力し、その人のGoogleアカウントに対して共有権限を発行する」という方法が最適です。
この方法は、最も安全な形でファイルを共有できます。
自分と、指定した特定の人物のみしかファイルを閲覧することはできません。
もし、第三者が共有リンクのURLを知っていたとしても、閲覧・編集権限を持っているGoogleアカウントにログインできなければ閲覧できないので安心です。
特定の相手とファイルを共有する時は「+共有」を選びます(共有したいファイルを右クリック)。
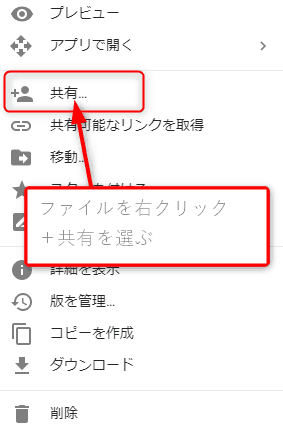
ファイルを共有する相手に対しては、3つの権限を設定できます。
- 編集者
- ファイルの内容を閲覧・編集できる。同時編集したい場合におすすめ。
- コメント可
- ファイルの編集はできないが、コメントをつけることができる。
- 閲覧者
- ファイルの閲覧のみ。編集・コメントなどはできない。
自分の作成した資料を見てもらいたいだけなら「閲覧者」、相手にフィードバックを求めたい場合は「編集者・コメント可」を選びます。
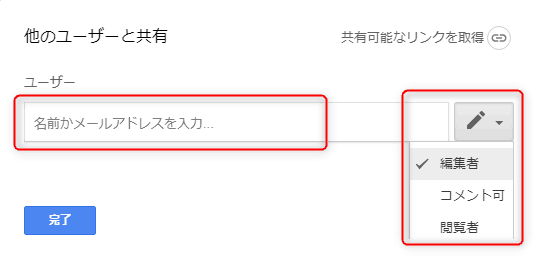
また、「詳細設定」で、
- 編集権限は与えるが、新しいユーザーの追加はできない
- ファイルのダウンロード・印刷・コピーを禁止する
といった設定ができます。これらの詳細設定をしておくことで、ファイルのセキュリティをさらに高めることが可能です。
詳細設定を選択。
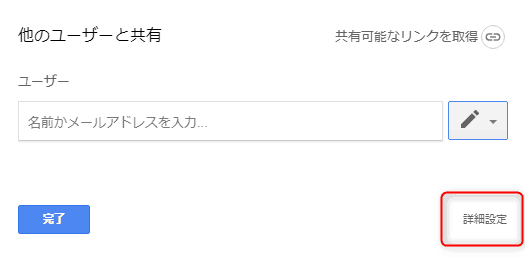
ユーザーの追加や印刷・コピーを禁止できる。
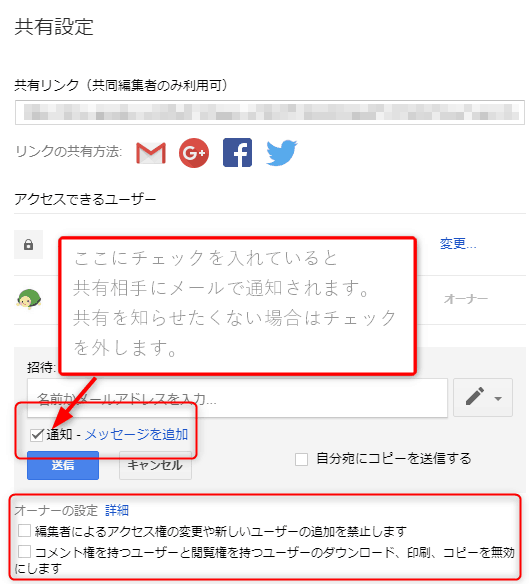
Googleコンタクトでグループを作っておくと、複数人でファイルを共有するときに便利です。
たとえば、Googleコンタクトであらかじめ「同級生」というグループを作っておきます(登録数を20名とします)。
すると、Googleドライブのファイル共有で「同級生」と入力するだけで、一度に20名分のメールアドレスを共有相手の一覧に入力することができます。
繰り返しますが、この方法が、Googleドライブでもっとも安全にファイルを共有できるやり方です。
しかし、相手がGoogleアカウントを持っている必要があるという使い勝手の悪さがあります。
Googleアカウントを持っていない相手のメールアドレスに対して、共有リンクを発行した場合、自動的にGoogleからアカウント登録の案内が行われるので安心です。
誰でも閲覧できるようにする
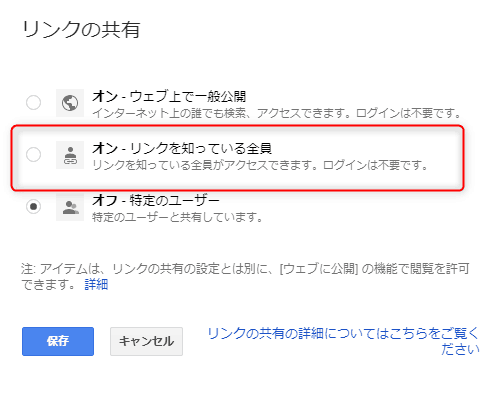
Googleドライブで「共有可能なリンクを取得」をすると、「誰でも閲覧できる状態」で共有されます(Google Workspaceの場合は、この方法では社外に共有されません)。
その他の方法として、以下のやり方もあります。
ファイルを右クリック > +共有 > 詳細設定 > 変更 > リンクを知っている全員
「リンクを知っている全員」は、Googleアカウントを持っていない友人にファイルを共有するときに便利です(Googleアカウントへのログイン不要で閲覧できます)。
しかし、誰でも閲覧できる状態なので、URLが第三者に知られてしまった場合に、内容を盗み見されるリスクがあります。
Googleドライブで発行される共有リンクは、ランダムで複雑となっており、簡単には解析されません。
また、この方法は一般公開用ではないので、検索エンジンには登録されません。
しかしながら、誰でもファイルを閲覧できる状態にあることから、プライバシーの高い情報・ファイルの共有には適していません。
検索エンジンに登録して一般公開する
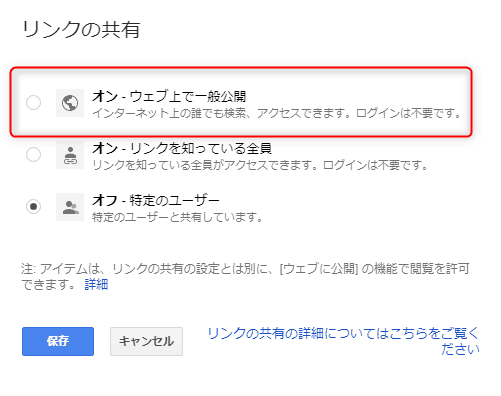
Googleドライブで作成したファイルやドキュメントを、ウェブ上に一般公開し、多くの人に見てもらいたい場合は、「ウェブで上一般公開」を選びます。
この共有方法は「リンクを知っている全員」と基本的に同じです。
大きく違うのは、検索エンジンに登録されるかどうか?です。
「リンクを知っている全員」は、誰でも見れる状態にあるものの、基本的に共有リンクのURLが第三者に知られることはありません。
一方、「ウェブで一般公開」をすると、検索エンジンに登録されてしまうため、多くの人にファイルを見られてしまう可能性があります。
自分の作品を公開・配布したい場合に適している共有方法です。
なお、Googleドライブのビジネス版「Google Workspace」では、下記のような共有項目が表示されます。会社単位でファイル共有できるのがポイントです。
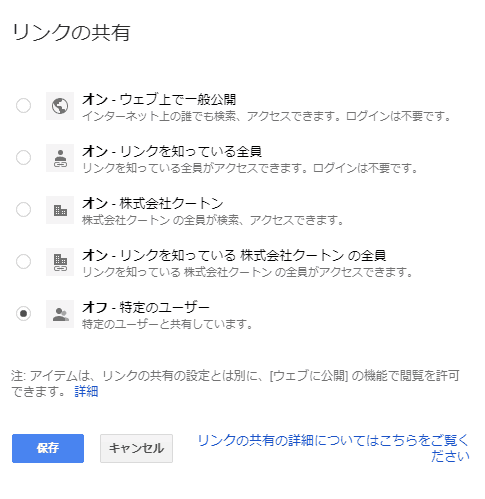
- 非公開
- 特定の相手と共有(相手のGoogleアカウント必要)
- 誰でも閲覧できる方法で共有(相手のGoogleアカウント不要)
- ウェブで一般公開
以上4つが、Googleドライブにおけるおもな公開方法となります。
パスワードを使った共有はできない

上記の共有方法を見るとわかるのですが、Googleドライブでファイルを安全に共有するためには、相手もGoogleアカウントを持っている必要があります。
現在の日本のビジネスシーンでは、「パスワードをかけてファイルを渡す」ことが一般的な慣習のように思います。
しかし、Googleドライブではパスワードを設定してファイルを共有することはできません。
将来的にサポートされる可能性もありますが、私が調査したところによると、Googleではパスワードを使った共有は安全ではないと判断しているようです。
パスワードよりも、より安全なファイルの受け渡し方法を模索しているように感じます。
ファイルにパスワードをかけて共有したい場合は、Dropbox(ドロップボックス)がおすすめです。
オンラインストレージ「Dropbox」も、Googleドライブと同じくファイル共有ができます。
Dropboxには、ファイルにパスワードをかけて共有リンクを発行できるという大きなメリットがあります。
過去に複数のオンラインストレージを比較しましたが、今のところ「パスワードを使った共有」をサポートしているのは、Dropbox、OneDriveのみとなっているようです。
Dropboxで、共有ファイルにパスワードが設定できるのは現在、有料プランのみです。
▼詳細はこちらの記事で解説
クラウド上にファイルを預けて大丈夫?
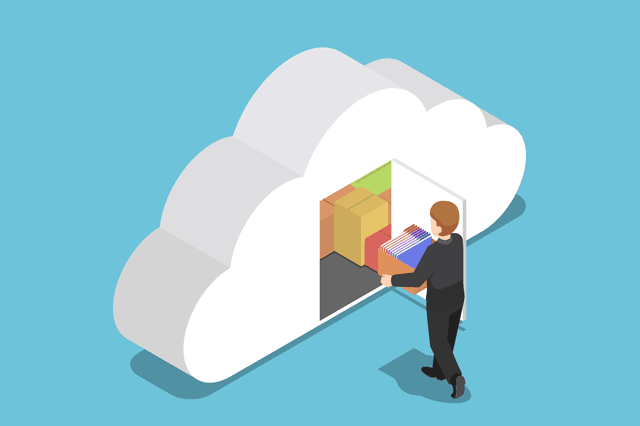
GoogleドライブやDropboxなど、クラウド上の「オンラインストレージ」に大切なファイルを預けることに不安を感じる方も多いです。
しかし、現在は自宅やオフィスのPCにファイルを置いておくよりも、クラウドにデータを保存する方が安心できる時代になっています。
Googleなど大手企業の場合、複数のデータセンターにデータが分散して保存しています。
よって、クラウド上のデータは盗難や火災をはじめとする自然災害による影響を気にせずに済みます。
ただし、Google Workspace(ビジネス版)ではない無料版のGoogleサービスは、情報を広告の改善などに利用される場合があります。
Googleドライブのようなサービスを無料で使えることは、私たちにとって大きなメリットです。
しかし、無料で使うならGoogle(などの大手IT企業)にデータを提供する必要があるというのが、現在のITサービスのスタンスです。
一方、Google Workspaceのようなビジネス版サービスでは「情報の機密性」に配慮した設計となっており、大切なデータをGoogleに利用されることなく、安心して機密性の高いデータの保存が可能です。
Google Workspaceは1ユーザーあたり月額748円(税込)から利用できます。
一応、「ビジネス版」という位置づけですが、個人でも問題なく利用することが可能です。Googleにデータを取られるのが嫌だという理由で、有料版を使っている方も結構多いです。
クラウドサービスの安全性や情報の取り扱いに関する内容は、次の記事で詳しく解説しています。合わせてご覧ください。
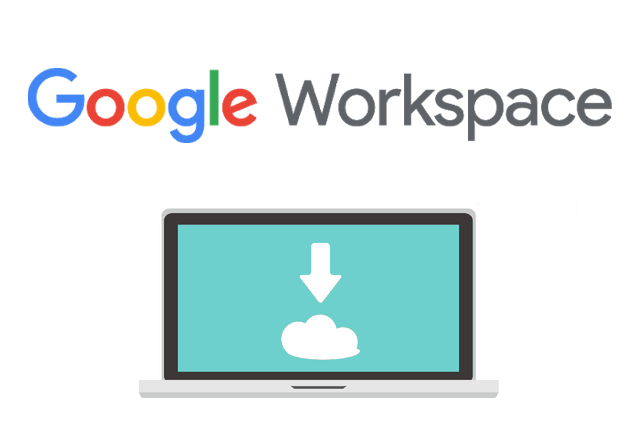
あわせて読みたい:
Google Workspaceのクラウドサービスは危険?ビジネスでの安全性は?



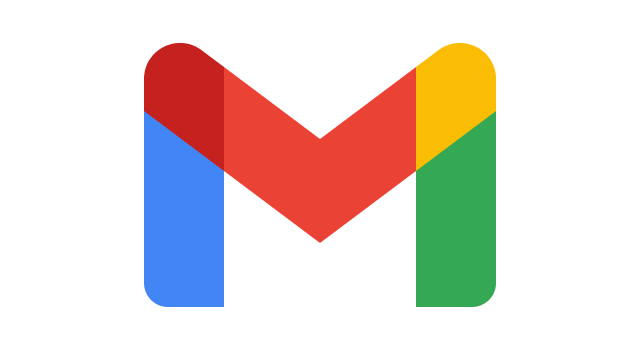
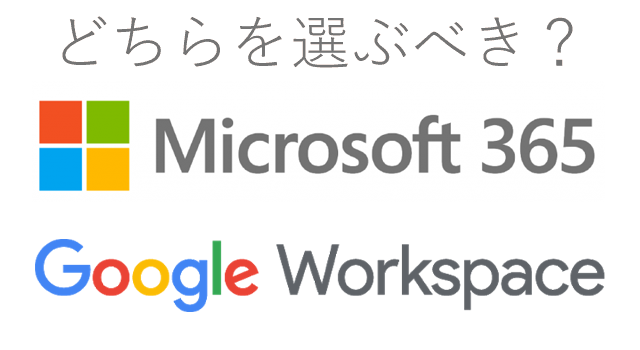














1件のコメント
ファイルコマンダーに写真、動画を保管しています。この分をGoogleドライブに移す方法を教えて下さい。