【検索術】Evernote(エバーノート)で1年前に書いたノートを振り返る方法
執筆者:川原裕也 更新:
※記事内に広告を含む場合があります
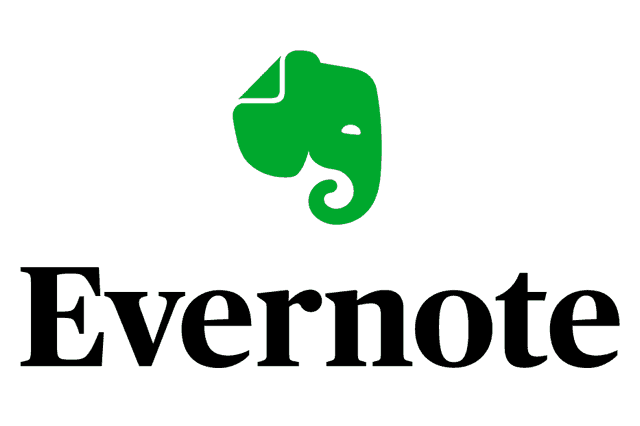
仕事をする上でEvernote(エバーノート)が欠かせません。
私はメモ魔なので、覚えたことや気になったこと、思ったこと、わかったことなど、なんでもEvernoteにメモします。
Evernoteを使い始めてからすでに10年以上が経ち、ノート数も膨大になりました。
過去に書き留めたメモは検索機能でいつでもすぐに探せるのですが、「1年前にどんなことを書いたんだっけ?」、「2年前の自分を振り返りたいな」といったように、「振り返り」のために過去のノートを参照したくなることも多いです。
そこで今回は「1年前に書いたメモを取り出すやり方」を解説します。
この方法を使えば、3年前のメモでも、5年前のメモでも、すぐに探せます。
10年前の今日、自分が考えていたことや思っていたことを振り返ると、新たな発見につながることも多いです。
「Evernoteって何?」という人のために、基本的な使い方や活用方法について過去に書いています。あわせてご覧ください。
→Evernoteのわかりやすい使い方と活用法 名刺管理やメモアプリで使いこなす
目次
Evernoteで1年前を振り返る検索法
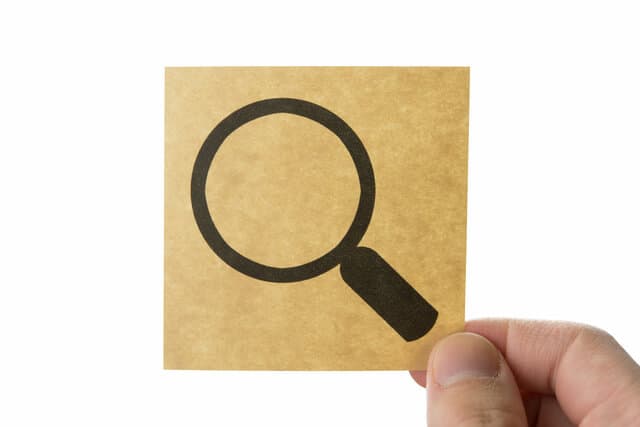
Evernoteで1年前に書いたメモを取り出すためには、検索機能を使います。
1年前に書いたノートを振り返りたいときは、検索窓に以下のように入力してみてください。
created:day-365 -created:day-364
こんな感じです。スマホアプリでもやり方は同じです。
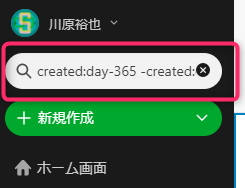
応用できるよう、上記の検索構文についてわかりやすく解説しておきます。
「created:」は、ノートの作成日を指定するEvernoteの検索構文です。
頭にマイナス(半角ハイフン)をつけて「-created:」とするこで、否定文(その作成日を指定しない)という意味になります。
「day-365」は、365日前(1年前)を意味します。
つまり、検索バーに「created:day-365」と入力すると、365日前(1年前)から今日までに書いたノートが検索結果としてヒットします。
私たちが今回求めているのは、「1年前に書いたノート」だけですので、「-created:day-364」という検索構文を追加することで「364日前から今日までのノートは検索から除外する」ようにします。
Evernoteの検索バーに「created:day-365 -created:day-364」と入力すると「365日前から今日までのノートを検索結果に出すが、364日前から今日までのノートは検索結果から除外する」という意味になり、結果として、1年前に書いたノートだけが検索結果に表示されます。
例えば、1日前に買いたノートを振り返りたいなら
created:day-1 -created:day-0
とすれば良いですし、1ヶ月前(31日前)に書いたノートを探したいなら、
created:day-31 -created:day-30
とすればよいわけです。
応用編:3年前に書いたメモや5年前に書いたメモを探す
Evernoteに日々の発見や考えを書き留めておけば、3年前や5年前の記憶も蘇らせることが可能です。
先ほどの検索構文を活用し、以下のように入力することで、3年前のメモ、5年前のメモも楽々取り出せます。
- 1年前
- created:day-365 -created:day-364
- 2年前
- created:day-730 -created:day-729
- 3年前
- created:day-1095 -created:day-1094
- 4年前
- created:day-1460 -created:day-1459
- 5年前
- created:day-1825 -created:day-1824
- 6年前
- created:day-2190 -created:day-2189
- 7年前
- created:day-2555 -created:day-2554
- 8年前
- created:day-2920 -created:day-2919
- 9年前
- created:day-3285 -created:day-3284
- 10年前
- created:day-3650 -created:day-3649
Evernoteの検索は、created(ノートの作成日)の代わりに、updated(ノートの更新日)を使うことや、day-1(1日前)の代わりにweek-2(2週間前)を使うなど、様々な形式で応用できます。
詳しくはEvernote公式ヘルプ「高度な検索構文とブール検索」の「created:」の部分をご覧ください。
応用編2:検索を保存しておく
上記で取り上げた検索構文を、毎回入力するのは面倒です。
そこで、過去ノートを参照する検索構文については「名前をつけて検索条件に保存」しておくことをおすすめします。
まず、検索窓に「created:day-365 -created:day-364」と入力し、1年前のノートを検索結果に表示させます。
検索結果に表示される「…」ボタンをクリックすると「検索を保存」という項目が出現します。
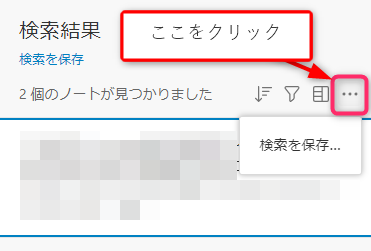
スマホアプリも同様です。
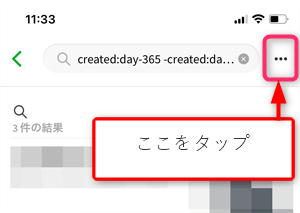
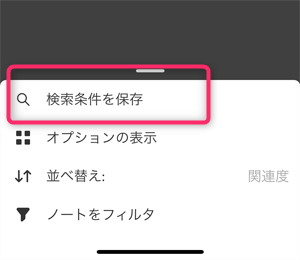
「1年前のノート」などの名前をつけて、検索結果を保存します。ショートカットへの登録はどちらでも構いません。
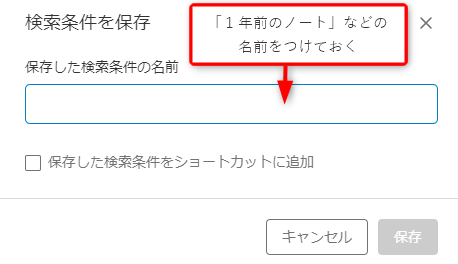
スマホアプリだとこんな感じ。
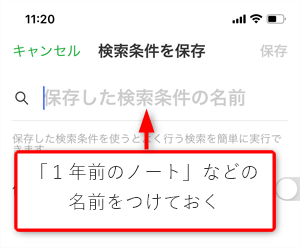
保存した検索結果は、検索候補の一覧に表示されます。ショートカットに登録しておくことも可能です。
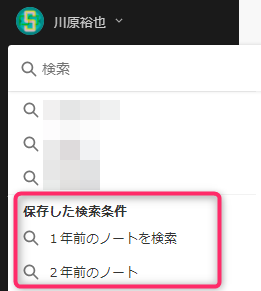
スマホアプリの画面はこちら。
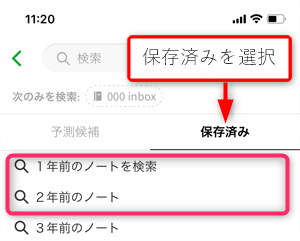
一度保存した検索結果は、検索バーに移動するだけですぐに参照できるので、たいへん便利です。
過去の記憶を掘り起こす
Evernoteは知識の蓄積や検索性に優れたメモアプリです。
しかし、過去に書き溜めたアイデアなどは埋もれがちで、二度と日の目を見ることなく、書き捨て状態になっていることもしばしば。
基本機能に「関連ノート」などもありますが、その精度はイマイチなので、以前から「Evernoteに埋もれた過去の記憶を掘り起こす良い方法はないものか。」と考えていました。
そこで考えたのが、今回の方法です。ネットで探しても同様の方法を紹介する記事はなかったため、重い腰をあげて書くことにしました。
最近は、暇があれば「保存した検索条件」から「3年前のノート」や「6年前のノート」を見て、過去のメモを振り返るようにしています。
ずっと埋もれていたアイデアが掘り起こされることで、思わぬ気づきが得られることもあります。
大幅アップデートでさらに使いやすくなったEvernote
Evernoteは2021年に大幅アップデートされ、とても使いやすくなりました。
最近はメモアプリのnotionに押され気味だったのですが、アップデートによりサクサク感も増してきて、Evernote派の私としては嬉しい限りです。
タスク機能も追加されたので、Evernoteを一度も使ったことがない人も、過去に使っていたという人も、新しくなったアプリを試してみてください。
私自身、毎日使い倒している、とてもおすすめのメモアプリです。
















0件のコメント