Gmailの有料版を使うメリットは?個人でも気軽に使える有料メールサービス
執筆者:川原裕也 更新:
※記事内に広告を含む場合があります
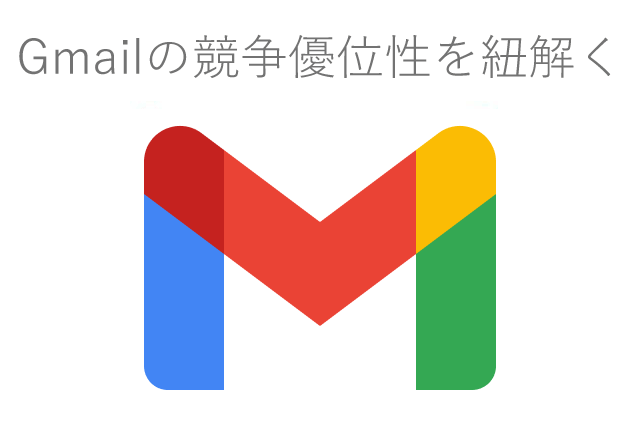
Googleが提供するメールサービス「Gmail」は、個人での利用はもちろん、ビジネスメールとしても幅広く利用されています。
私の会社でもビジネス版Gmailを導入しています。また、お取引先の個人事業の方も、個人向けのGoogleアカウントを使い、大抵はGmailでやり取りをしているような状況です。
なぜGmailがここまで普及したかというと、以前からメールに「広告」が挿入されなかったからです。
Yahoo!メールやMSNメールなどを使っている方も多いのですが、これらのフリーメールの多くが、メール本文に自動的に広告が挿入されるようになっていました。
いくら無料とはいえ、広告が挿入されてしまうメールサービスはビジネスでは使いにくいですよね。
一方、Gmailは以前から「メール本文に広告なし、メールの管理画面においても広告の非表示が可能」であったため、ビジネスシーンでここまで普及したのだと思います。
今回は、ビジネスでGmailを使うことを想定し、Gmailの有料版を使うメリットを解説します。
目次
Gmailの有料版は何が違う?
まずは、Gmailの有料版だけが使えるサービスをまとめます。
厳密には、「Gmailの有料版」というものは存在せず、Googleのビジネスツールをパッケージ化した「Google Workspace(Googleワークスペース)」のなかにビジネス版のGmailが含まれているという表現が正しいです。
Google Workspaceは月額748円(税込)(年額8,976円)から利用できます。Gmailだけでなく、ほかの数多くのGoogleサービスも「ビジネス版」として使えます。
独自ドメインでGmailが使える

Gmailの有料版を使う(Google Workspaceを導入する)最大のメリットと言ってよいのが、独自ドメインでGmailが使えることです。
無料版のGmailは「yamada@gmail.com」のようなメールアドレスで統一されています。つまり、アットマークの後ろは必ず「gmail.com」になります。
しかし、独自ドメインを設定すると、アットマークの後ろを独自ドメインに変更して使うことができます。
当サイト「今日の経営」のドメインは「keiei.co」なので、「yamada@keiei.co」というメールアドレスでGmailのシステムが利用できます。
メールの相手先は、私たちがどのようなメールサービスを使っているかは知りようがないため、「Gmailのシステム部分」を独自ドメインで利用するという感じです。
信頼性が大切になるビジネスシーンにおいては「@gmail.com」よりも「@keiei.co」のような独自ドメインの方が好まれます。
個人事業主であれば「@gmail.com」の無料版Gmailを使っていても何ら問題はありません。
しかし、個人の方でも独自ドメインのメールサービスを使っている人はたくさんいます(Google Workspaceは個人・法人を問わず1ユーザーから導入できます)。
Gmailを独自ドメインで使う方法は下記の記事でもくわしく取り上げています。あわせてご覧ください。
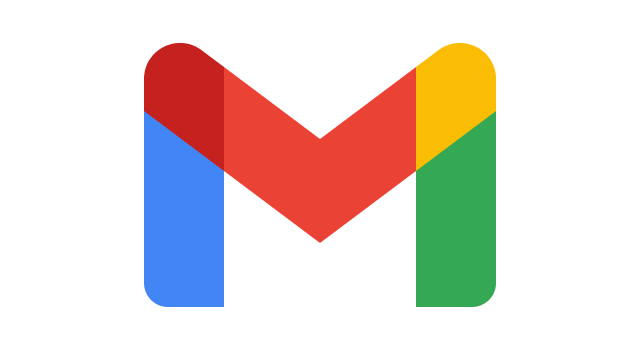
あわせて読みたい:
Gmailに独自ドメインを設定して安全にメールの送受信を行う
メールのストレージ容量が多い

Google Workspaceに含まれる「Gmailの有料版」は、メールのストレージ容量が多いというメリットもあります。
これまで、Gmailのメール容量は少しずつ拡大していましたが、現在は「無料枠15GB」で固定されています。
無料のメールサービスで15GBの容量が確保できるというのは大きいです。
しかし、Gmail単体で15GBの利用枠が提供されているわけではなく、下記の3つのサービスの合計で、15GBというのが無料で提供されるストレージ容量となります。
- Gmail
- 保存されているメール本文、添付ファイルの容量
- Googleドライブ
- オンラインストレージ「Googleドライブ」にアップされているファイル容量
- Googleフォト
- 写真の保存容量
一方、Google Workspaceを利用するとストレージ容量を30GB~無制限に増量できます。
利用可能なストレージ容量はプランによって異なりますが、
- Business Starterプラン
- 合計30GBのストレージ容量
- Business Standardプラン
- ストレージ容量は2TB
- Business Plusプラン
- ストレージ容量は5TB
と大幅に容量を増やせます(※いずれのプランでも、追加料金を支払うことで個別に追加の容量を購入することも可能ですので、実質的な容量は無制限です)。
最近は、動画マニュアルなどを作成する企業も増えました。
動画はどうしてもファイル容量が大きくなりがちですが、Business Standardプラン以上のユーザーであれば、ストレージ容量を気にせず、大きなファイルをクラウド上に保存できます。
メール本文のデータが収集されない

Googleのサービスを利用する上で多くの人が気にかけているのが「個人情報などのデータを収集されるのではないか」という問題です。
私はこの点に関して素人なので、利用規約については、専門家の意見を伺うのが一番かと思います。
しかし、私なりに利用規約を読み込んでみたところ、無料版のGmail利用者と有料版のGmail(Google Workspace)利用者では、データの扱い方に違いがあると思われます。
- 無料版Gmail
- メールの内容が広告データなどに活用される可能性がある。場合によっては、ポリシー違反の違法コンテンツをGoogleが削除する可能性がある。
- 有料版Gmail(Google Workspace)
- 広告データへの活用やポリシー違反などのチェックをしない。メール検索や添付ファイルのウイルススキャンなど、基本的なメール機能を提供する目的でのみデータを利用。
※もしかすると理解が間違っているかもしれませんので、参考程度でお願いします。もし間違っている場合はコメントにてご指摘いただけると助かります。
Gmailで添付ファイルなどが削除されたという話は、ネットでも聞いたことがありません。
しかし、Googleの規約によると、ポリシーに違反する違法コンテンツなどが発見された場合、Googleはそれらのファイルを削除する場合があるとしています。
また、Gmailに限らずGoogleの主要サービスのデータは、ユーザーに適切な広告などを提供するために活用するとしています。
取得したデータを第三者に販売するなどは行われませんが、このようなGoogleのデータ取り扱いに「気持ち悪さ」を感じる方は、ビジネス版のGoogle Workspaceの利用をおすすめします。
Google Workspaceのサービスで保存したファイル等はユーザーのものであり、Googleはそれらを削除することができません。
また、基本的な機能を提供する目的でのみ、メール等のデータを使うというポリシーを掲げており、Google Workspaceはすでに数多くの大企業が採用するほど信頼性の高いサービスとなっています。
ソフトバンク、キューピー、三井ホーム、ANA、富士フイルム、森ビル、ぐるなび、その他多数。
データの取扱に関しては、内容が内容ですので、一度ご自身でしっかりとチェックすることをおすすめします。
Gmailのメリット

意外と知られていないのですが、Gmailはメールサービスとして超一流の機能を提供しています。
また、定期的に機能の拡充が図られており、最近では「情報保護モード」や「タスク機能」「予約送信(スケジューリング)」なども追加されました。
続いて、有料版・無料版のGmailに共通する機能をまとめます。
大容量のファイル送信に向いている

Gmailで添付できるファイルサイズは合計25MBに制限されています。これは、一般的なメールと比べて、大きくもなく、小さくもなくといったところです。
しかし、ファイルサイズが25MBを超えると自動的にGoogleドライブ経由での配信に切り替わります。
つまり、メール本文にはファイルは添付されず、オンラインストレージ(ファイルサーバー)であるGoogleドライブにファイルがアップされ、共有リンクがメールに記載されるのです。
Googleドライブという強力なファイルサーバーと連動することで、Gmailでは実質的に25MBを超える大容量のファイルも送信可能です。
一般的なメールサービスでは、ここまでの機能は有しておらず、ファイルサイズが大きすぎるために送信できなかったり、受信者が届いたメールを開けなかったりするという問題が生じます。
しかし、Gmailを使っていればそのようなトラブルとは無縁で、スムーズなファイルのやりとりを実現できます。
添付ファイルのウイルススキャン機能

Gmailにも標準でウイルススキャン機能がついており、危険なファイルはGmailで送受信できない仕組みになっています。
メールそのものが「暗号化」されるのは当然ですが、ウイルススキャンまで自動的に行なってくれるメールサービスは非常に少ないです。
Gmailのウイルススキャンは、おもに以下の3つの方法で行われます。
- 自分が送信するファイルでウイルスを検出
- 「ウィルスを検出しました」というエラーメッセージを表示します。自分のメール送信で相手に迷惑をかけてしまうことを防ぎます。
- 受信したファイルでウイルスを検出
- メール受信を拒否します。Gmailが送信者に、受信拒否とウイルス検出を通知してくれます。
- スキャンできないファイル
- スキャンできないファイルが添付されていた場合は、「ウィルス スキャン機能が一時的に利用できない」というメッセージを表示します。この場合は自分自身でウイルスチェックを行います。
Gmailでは安全なファイルは問題なくやりとりできる一方で、明らかに危険なものは拒否し、疑いのあるファイルは注意喚起をしてくれます。
このような仕組みがあるため、うっかりウイルスメールを開いてしまうことがなく、安心してメールの送受信が行えます。
99.9%の検出率を誇るスパムフィルタ

Gmailは特に、検出率の高いスパムフィルタで評価されるメールサービスです。
昨今、取引先のメールアドレスや、公式サイトからの通知に似せたメールを送る「フィッシングメール」が流行しています。
明らかな迷惑メールであれば目視でも防げますが、「ホンモノ」に極めて似ているメールを目視でチェックするのは困難です(ITに疎い方が社内にいる場合は特に)。
しかし、Gmailのスパムフィルタは、このようなフィッシングメールをすべて、自動的に「迷惑メール」フォルダに振り分けてくれます。
その検出率は99.9%。ほぼ確実に、問題ないメールとそうでないメールを判定してくれます。
これは、以前からAI(人工知能)に力を入れてきたGoogleだからこそ提供できる技術です。Gmailのスパムフィルタには高度な機械学習が導入されています。
私の会社では、正常と思われるメールがGmailの迷惑メールフォルダに入っていたら、そのメールを徹底的に疑うべきだと教育しています。
それくらい、Gmailのスパムフィルタを信用しているからです。
もちろん、稀に正常なメールをスパムとして判定してしまうこともあります。
しかし、フィッシングメールが横行する現代においては、誤って不正なメールを開いてしまうことの方がリスクだと考えます。
アーカイブと検索機能で過去のメールをすぐに取り出せる
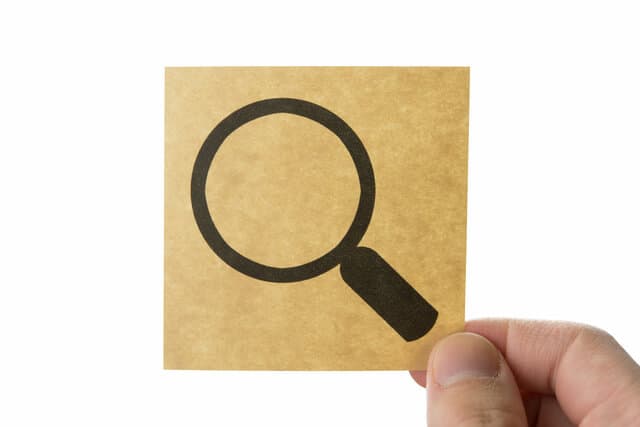
Gmailでは昔から「メールを削除せずにアーカイブする」という使い方が好まれてきました。
メールを削除してしまうと、あとから大切なメールを再度見たくなったときに、どうすることもできません。
しかし、すべてのメールをアーカイブ(受信トレイからは消えるが、保管庫には残っている状態)することで、過去に受け取ったあらゆるメールに再度アクセスできます。
「Googleは検索エンジンの会社」ですので、どれだけ膨大なメールが存在しても、検索フォームにキーワードを入力するだけで、必要なメールをすぐに探し出すことが可能です。
- Gmailはストレージ容量を気にせず使う
- 削除ではなくアーカイブによって「実質削除」の状態にしておく
- 過去のメールが必要になったら「検索」で取り出す
これが、Gmailが生産性向上に大きく貢献してくれる秘訣と言えるかもしれません。
クラウド型のメールサービスなので安全

Gmailはクラウド型のメールサービスです。インストール不要でブラウザから操作できます。
もちろん、最新版のGmailには自動的にアップデートされるので、バージョンアップの手続きをする必要もありません。
また、Windows・Mac・スマホなど、あらゆる端末で利用でき、メールの内容もすべて同期しています(無料のスマホアプリも提供されています)。
クラウド型のGmailでは、原則としてメールのデータはすべて、Googleのデータセンターに預け、保管してもらうことになります。
もちろん、これまで通りメールソフトを使いたい方のニーズにも対応しています。Gmailで受信したメールを、メールソフトに落として処理することも可能です。
クラウドにデータを保管することに危険性を感じる方もいるかもしれません。
以前はそのような意見もあったのですが、現在ではその認識は大きく変わってきており、自社のPCやファイルサーバーで管理するよりも、クラウドで管理した方が安全だと考える人が増えています。
一例を挙げると、銀行大手の三菱UFJフィナンシャルグループは、すでに社内システムをクラウド移行することを決定しています(日本経済新聞)。
三菱UFJフィナンシャルグループはAmazonのクラウドを選択したようですが、クラウド業界ではAmazon・Google・Microsoftがシェアを奪い合っている状況なので、特に大きな差があるわけではありません。
GoogleはGoogle Workspace、MicrosoftはMicrosoft365というビジネスツールを提供し、競い合っています(Amazonはそういったビジネスツールは提供していません)。
繰り返しますが、「クラウドに情報を保管するのは危険」という認識はすでに変わっており、現在はクラウドに預ける方がセキュリティ面や運用面で安心できるという状況になっています。
Google Workspaceのクラウドサービスの安全性については、過去の記事でくわしく書いています。あわせてご覧ください。
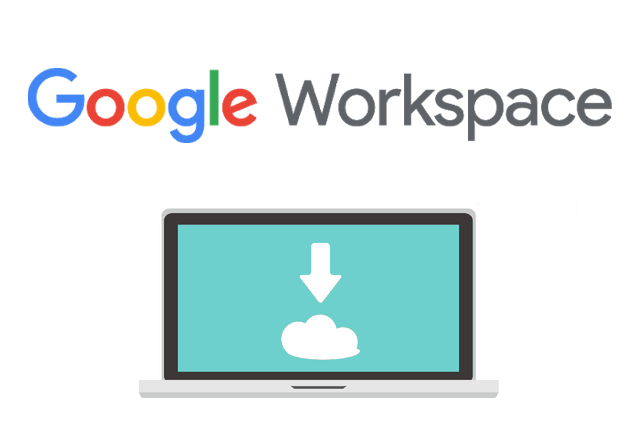
あわせて読みたい:
Google Workspaceのクラウドサービスは危険?ビジネスでの安全性は?
機密メールの送受信

Gmailは2018年に大幅なアップデートを行い、さまざまな機能を追加しました。
その一つが「情報保護モード」と呼ばれる機能です。
情報保護モードを使うと「機密メール」のような機密性の高いメールをより安全に送受信できます。
これまでのメール送信では「送信者のメール → 受信者のメール」のように、メールがダイレクトに送信されていました。
しかし、Gmailの情報保護モードを使うと「送信者のメール → Googleがメール内容を安全に保管 ← 受信者が閲覧」という仕組みでメール送信ができます。
このような仕組みにすることで、情報保護モードでは以下のような設定が可能となります。
- メールの閲覧に有効期限を設定する
- メールの開封にパスコードを設定する
- メールの転送や印刷を禁止する
- 送信後にメールの閲覧権限を取り消す
情報保護モードを使うことで、すでに送信済みのメールをあとから削除することができます。
なお、情報保護モードのメール開封は、送信先の相手がGoogleアカウントを持っている、持っていないに関係なく利用できます。
情報の漏洩を防ぎたい場合にも、Gmailは非常に役立ちます。
Googleサービスと連携できる

現在のGmailには、「Google Workspace Marketplace」というメールの機能拡張の仕組みが整っています。
Chromeエクステンション(機能拡張)を使ったことがある方なら、なんとなくイメージすることができると思います。
Google Workspace Marketplaceでは、第三者が作ったアプリをインストールすることで、Gmailの機能を拡張できます。
Gmailの画面右側のアイコンをクリックすると、Googleカレンダー、Google Keep、Google ToDoリストといったアプリにアクセスできます。
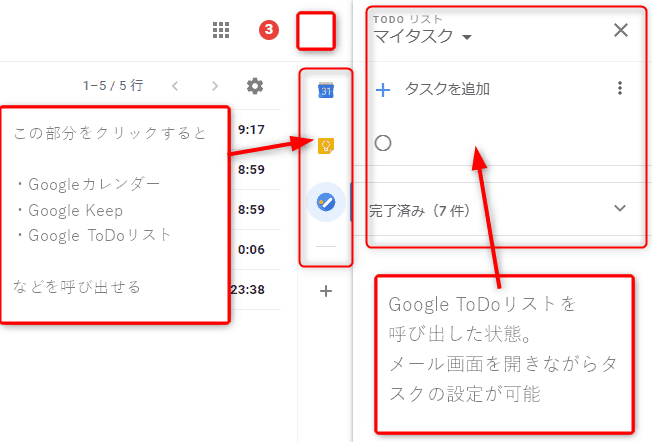
- Googleカレンダー
- ビジネス利用している人も多い、Googleのスケジュール管理ツール。
- Google Keep
- 写真、音声、テキストなど、あらゆるものが貼り付けられるメモアプリ。
- Google ToDoリスト
- リニューアルしたGoolge公式のタスク管理ツール
メール画面を開きながら、その場でスケジュールを調整したり、タスクを設定したり、メモを残すことが可能です。
Gmailだけでなくカレンダーやオンラインストレージなどの数多くの便利ツールをGoogleは提供してきました。
Gmailを使うと、これらのツールがシームレスに連携し、仕事効率化を支援してくれます。
AI(人工知能)の力でさらに賢く

現在、Goolgeでは「AIファースト」を掲げており、自社アプリにAI(人工知能)を次々に導入しています。
Gmailのスパムフィルタなどはその典型例ですが、今後期待できる機能に「スマートリプライ」などがあります。
AIが受信メールの内容を解析して返信文の候補を3つ表示してくれます(了解しました、対応します、など)。選択するだけで返信文がある程度の形になります。
現在のところ、必要に応じて文章を追加する必要があります。
Gmailの「設定」でスマートリプライをオンにしておく必要があります。
携帯電話の予測変換(予測文字入力)の機能をさらに強化したようなものです。
また、機械学習の仕組みはGmailだけでなく、GoogleカレンダーやGoogleドライブといったほかのGoogleサービスにも導入されています。
Google Workspaceを導入することで、これらのサービスをいち早く利用することが可能です。
Google Workspaceの料金プランに関する情報は、次の記事「Google Workspaceの料金プランを比較、おすすめは?」をご覧ください。


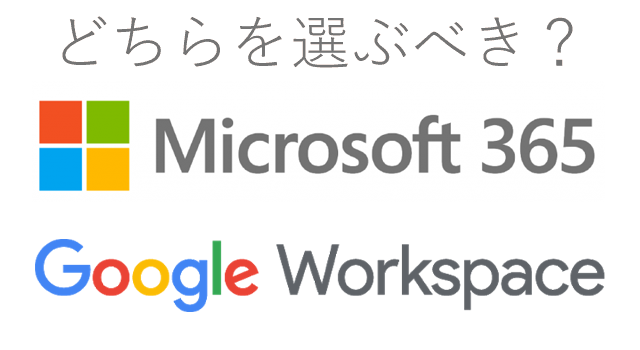














4件のコメント
ドメイン購入はいくらかかりますか?
>かおりさん
年間のドメイン利用料は、利用するドメインによっても変わりますし、将来的に価格変更などの可能性もありますが、私が取得したときは年間1,000円でした。
詳細はこちらの記事で取り上げています。
G Suiteのドメイン取得から初期設定までの手順を解説
わかりやすいコンテンツありがとうございます!
もしご教授頂けると幸いなのですが、
有料版を利用し、独自ドメインのメルアドを利用するのは理解できるのですが、
独自ドメインでサイトを構築し、そして、そのドメインを独自ドメインとして、Gmail上で利用する場合は、どのようにすればよいのでしょうか。
G suiteでレンタルサーバー的な利用ができるのでしょうか。
>もりもりさん
詳しい設定は、G Suite設定時の案内や、他のサイトを参照いただきたいのですが、ざっくりとしたイメージとしては、ドメイン管理会社の設定で「DNS設定」というものがございます。
DNS設定にて、WEBアクセスについては、現在サイト構築しているレンタルサーバー(IPアドレス)に向くように設定し、メールについては、G Suiteのサーバー(IPアドレス)に向くように設定します。
すると、aaa.comというサイトにアクセスした場合は、現在お使いのレンタルサーバーにアクセスでき、yamada@aaa.comのようなメール送受信をする場合は、G Suiteのサーバーでやり取りができるようになります。
具体的なやり方を解説しているサイトはたくさんあるはずですし、DNS設定をいじったことがない方でも、決して難しいことはなく、すぐにできるはずです。