もちろん無料!Googleフォームを使った簡単なメールフォームの作り方
執筆者:川原裕也 更新:
※記事内に広告を含む場合があります

ビジネスでは、なにかとメールフォーム(お問い合わせフォーム)を使いたいシーンがあります。
ユーザーからの問い合わせを受け付けたいとき、社内でアンケートを実施したいときなどなど。
しかし、プログラミングでメールフォームを作るためにはそれなりの知識が必要です。
また、メールフォームサービスを無料で使おうと思っても、何かと制限があり、使い物にならないことも多いです。
今回は、IT業界大手のGoogleが提供する「Googleフォーム」を使って、簡単にメールフォームを作る方法を解説します。
Googleフォームは特に制限なく、いくつでも作成することができます。また、無料で使えるのがメリットです。
目次
Googleフォームとは
Googleフォームは、Google社のオンラインストレージ「Googleドライブ」の中のアプリとして提供されています。
Googleドライブには、オンラインストレージ機能の他に
- Googleドキュメント(ワード)
- Googleスプレッドシート(エクセル)
- Googleスライド(パワポ)
- Googleフォーム
といった機能(アプリ)が内包されています。
Googleフォームを使うことで、誰でもすぐ、簡単にメールフォームやお問い合わせフォーム、アンケートフォームが作成可能です。
アプリ基盤はIT大手のグーグルが提供しているため、セキュリティ面も問題ありません。
Googleドライブ(Googleフォーム)は、Googleの個人アカウントがあれば誰でも無料で使えます。
また、ビジネス向けのGoogle Workspaceなら、さらに安全に同ツールを利用可能です。
Google Workspaceは有料ですが、1ユーザーあたり年額1万円以下で使える安価なサービスなので、個人事業主や小規模法人でもコスト負担はほとんど気にすることなく、導入できます。
▼GoogleドライブやGoogle Workspaceが気になる方は下記の記事をご覧ください。
→パワポもエクセルもワードも無料!3分で理解するGoogleドライブ活用術
→Google Workspaceのクラウドサービスは危険?ビジネスでの安全性は?
早速メールフォームを作ってみましょう
Googleアカウントを作成し、ログインした上で、Googleドライブにアクセスします。
画面左上の「新規」をクリックします。
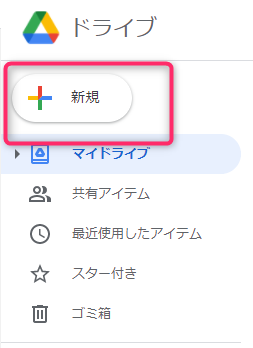
作成できるファイル・フォルダの候補が表示されますので「Googleフォーム」を選択します。
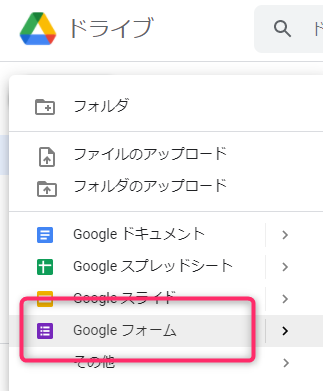
Googleフォームを作成する際、上記の手順に従って、Googleドライブから「作成」しても良いのですが、ブラウザのアドレスバーにform.newと入力すると、一発でGoogleドライブ内に新しいGoogleフォームを作成できます。
直感的にメールフォームを作成
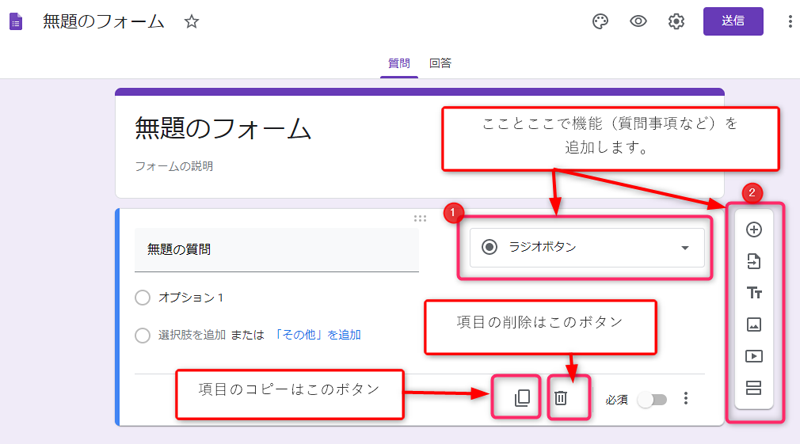
Googleフォームのファイルを新規作成しました。初めて利用する場合はクイックガイドが立ち上がりますので、利用してみてよいでしょう。クイックガイドを見るだけでも直感的にGoogleフォームが使えるようになるはずです。
まずは、下記の部分をクリックしてフォームにタイトルをつけます。
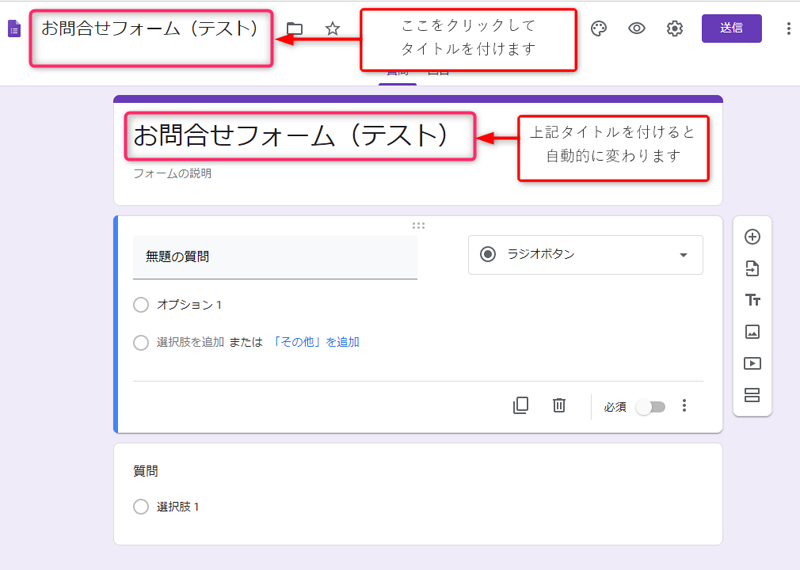
あとは、欲しい機能を選んでフォームに入力項目を加えていくだけです。ドラッグ&ドロップで入力項目の並び替えもできます。
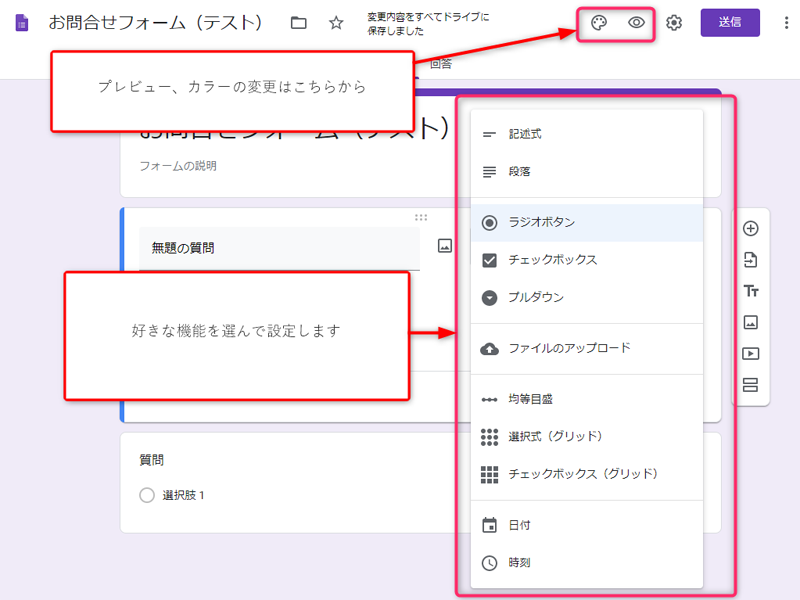
各機能の説明は以下の通りです。
- 記述式
- 1行の記述欄を追加。名前やメールアドレスの入力欄などにおすすめ。
- 段落
- 複数行の記述欄を追加。お問い合わせのメッセージ入力欄などにおすすめ。
- ラジオボタン
- 複数の項目の中から1つを選んでもらう場合におすすめ。
- チェックボックス
- 複数の項目から1つ以上を選んでもらう場合(複数回答)におすすめ。
- プルダウン
- 基本的には「チェックボックス」と同じだが、選ぶ項目数が多い場合におすすめ。
- ファイルアップロード
- 画像やファイルを収集したい場合に使う。(※後述する詳細説明をお読みください)
- 均等目盛
- 1~5段階の評価を付けてほしい場合におすすめ。
- 選択式(グリッド)
- 5段階評価の評価項目を「1~5」の数字ではなく定性文(非常に良かった、良かった、悪かった等)にするときにおすすめ。
- チェックボックス(グリッド)
- 選択式(グリッド)の回答を複数にする場合におすすめ(質問:気に入ったスタッフは誰ですか? → 回答:AさんとBさん)
- 日付
- 予約日や生年月日を入力してほしい場合におすすめ。
- 時間
- 予約時間などを入力してほしい場合におすすめ。
ある程度作成したら、画面右上のプレビューアイコン(目のアイコン)で、作成中のメールフォームを確認します。
メールフォーム内にファイルアップロード機能を付けることもできます。
ただし、ファイルアップロードを利用するにはメールフォームの送信者がGoogleアカウントにログインしている必要があるため、不特定多数の人が使えるメールフォームを作るときには適しません。
また、社外のユーザーからファイルアップロードしてもらう場合は、意図しないファイル(例えばウイルスなどの悪意のあるファイル)がアップされるリスクもあります。
アップできるファイルの種類やサイズに制限を加えたり、信頼できる人からのみファイルを受領するといったセキュリティ面の意識を持った上で利用することをおすすめします。
回答の検証でカスタマイズする
おそらく、メールフォームで最も多く使うのが「記述式(1行の記述欄)」だと思います。
名前、会社名、返信先メールアドレス、URLといった基本情報の入力には「記述式」が適しているからです。
しかし、こうした記述欄には「誤入力」がとても多いものです。(名前欄にメールアドレスを入力していたり、メールアドレスのアットマークが全角になっていたり)
こうした誤入力を避けるために「回答の検証」という機能を使って、項目をカスタマイズしておくと便利です。
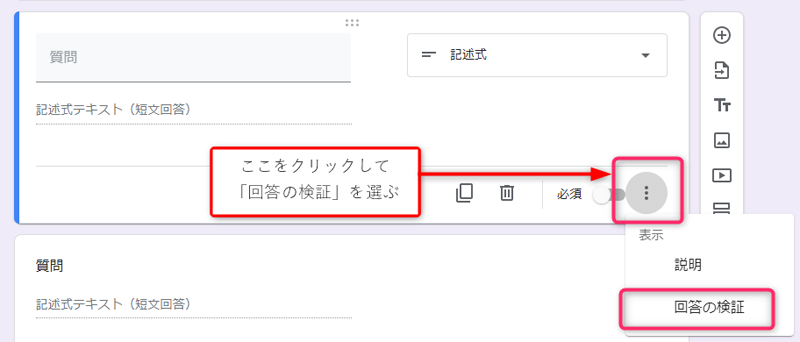
「回答の検証」には、入力する文字数に制限をかけたり、誤入力を防いだりする機能があります。
メールアドレスを入力してほしい場合は、下記のように「テキスト」「メールアドレス」を選び、万が一誤入力された場合に表示するメッセージ「例:メールアドレスを正しく入力してください!」を入力します。
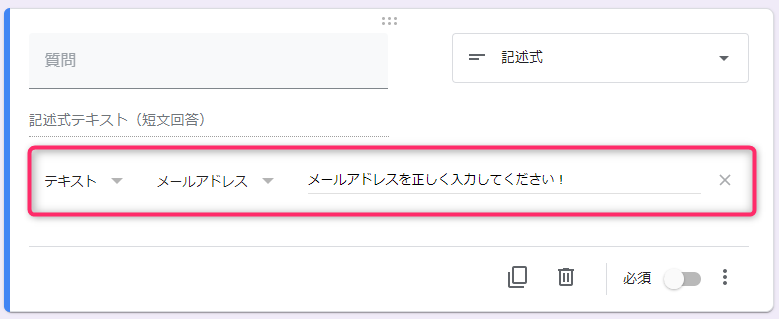
回答の検証を設定しておくことで、ユーザーはこの項目にメールアドレス以外の内容を入力できなくなります。
送信後に表示されるメッセージを作る
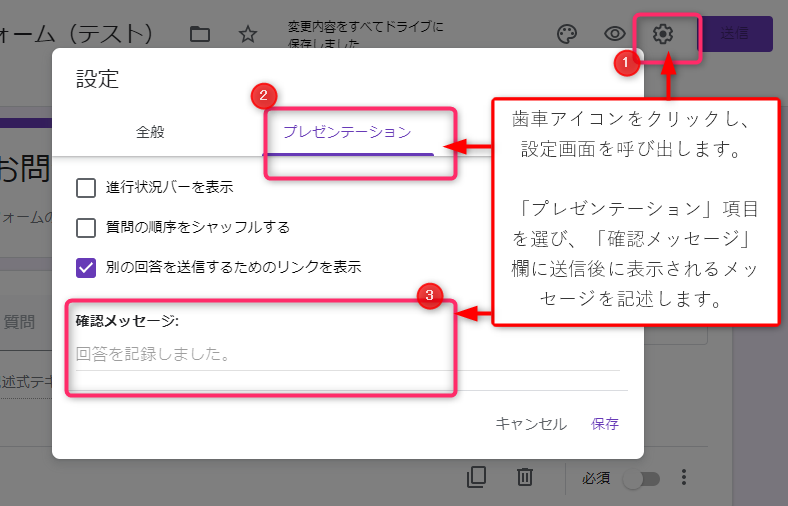
ユーザーがメールフォームを送信した後に表示されるメッセージ(例:アンケートにご回答いただきありがとうございました。メッセージは正しく送信されました。回答を受け付けました。など)も記述できます。
画面右上の歯車アイコンから設定画面を呼び出し「プレゼンテーション」の項目にある「確認メッセージ」が送信後に表示されるメッセージです。
設定欄では、この他にもメールフォームに進行状況をリアルタイムで表示するバーを表示させるなど、様々なオプションを追加できます。
フォームの送信内容をスプレッドシートで受ける
Googleフォームで送信された内容は、Googleスプレッドシート(Google版のエクセル)で記録できます。
「回答」ページに移動し、スプレッドシートのアイコンをクリックします。
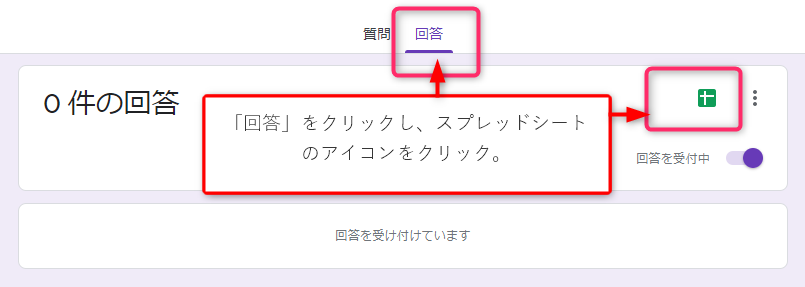
送信内容を記録するGoogleスプレッドシートのタイトルを入力します。
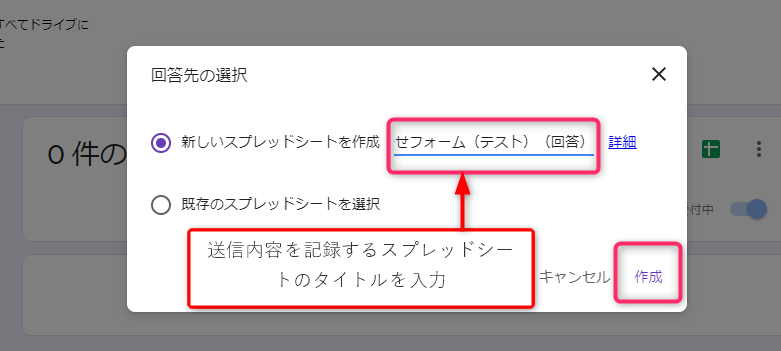
送信内容を記録するときは、「Googleフォーム」「Googleスプレッドシート」2つのファイルを1つのセットで使うことを頭に入れておいてください。
作成したGoogleフォーム、Googleスプレッドシートはすべて「Googleドライブ」に保存されます。
フォームの送信内容を確認したい場合は、Googleスプレッドシートにアクセスしてください。
メールフォームのURLを取得する
最後に、ユーザーにアクセスしてもらうための、メールフォームのURLを取得します。
方法は2つあります。
プレビューアイコンをクリックして、プレビューを表示させます。そのページのURLをそのままコピーする方法が1つ。
もう一つは、Googleドライブに移動して、作成したGoogleフォームを右クリックし「リンクを取得」を選択して表示されるURLをコピーする方法です。
コピーしたURLをユーザーに提供する、もしくは自社のホームページに貼り付ければ、あとは利用者からのフォーム送信内容を待つだけです。
これでGoogleフォームを使ったメールフォームの作成は完了です。
最後に、作成したメールフォームが
- 誰でもフォーム送信ができる状態
- Googleアカウントにログインしている人だけがフォーム送信できる状態
- 一部の人(社内の人や招待した人)だけがフォーム送信できる状態
のどれになっているかを確認してください。
社内限定のメールフォームが一般に公開されていて、誰でも送信できるようになっていては問題です。
また、一般ユーザー(不特定多数の人)からお問い合わせを受け付けているはずのメールフォームが、社内限定でしか利用できない設定になっていては問題です。
Googleアカウントにログアウトした状態でアクセス・送信ができるか?など、自分で何度もテストを重ねることをおすすめします。
送信されたメールフォームにアラートを付ける
メールフォームが完成したら、あとは利用者がフォームを使って内容を送信するのを待つだけです。
回答内容はすべて、Googleスプレッドシートに記録されますので、内容を見たい場合はスプレッドシートにアクセスします。
Googleフォームで、ユーザーがメールフォームを送信したことを知る方法を取り上げます。
画面上部のメニューから「ツール」を選択し、表示されたメニューから「通知ルール」をクリックします。
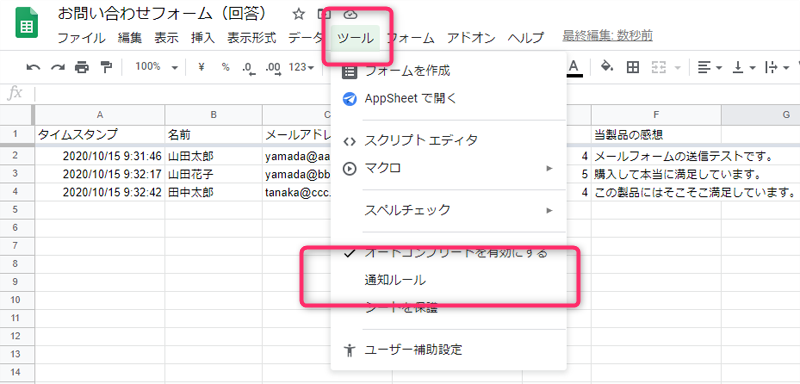
通知ルールで「ユーザーがフォームを送信したとき」を選び、通知回数について「都度」もしくは「1日1回」を選びます。
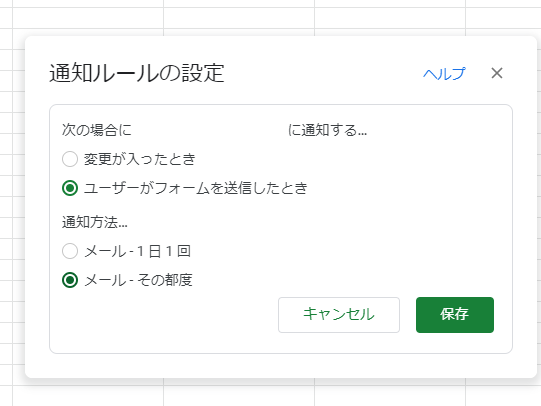
上記の設定をしておくと、ユーザーがメールフォームを送信したときに、スプレッドシートの内容が更新された旨をGoogleが自動通知してくれます。
今回の解説は以上です。
Googleスプレッドシートの「スクリプトエディタ」という項目を選択すると、Google Apps Script(プログラミング言語)を編集する画面に移動します。
スクリプトエディタでプログラムを記述すると、回答内容をメールで自動送信したり、メールフォームに自動返信機能を追加することも可能です。
ただ、こうした機能はプログラミングの知識が必要となりますので、また別の機会に解説したいと思います。


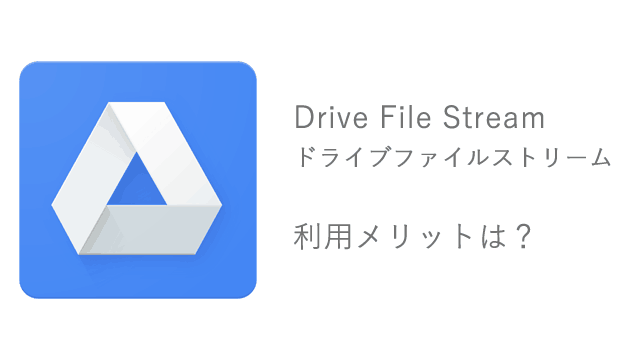















0件のコメント