WordPressのバックアップと復元、All-in-One WP Migrationプラグインの使い方
執筆者:川原裕也 更新:
※記事内に広告を含む場合があります
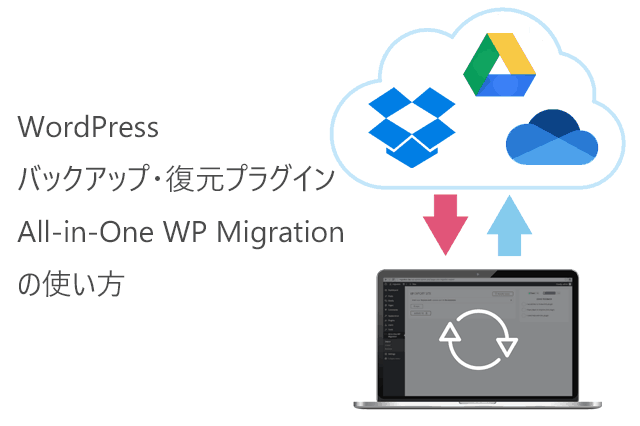
WordPress(ワードプレス)のバックアップとデータの復元には、All-in-One WP Migrationというプラグインがおすすめです。
私自身、これまでバックアップ系のプラグインをいろいろ試してきましたが、All-in-One WP Migrationが最も手軽に使えると感じています。
バックアップしたデータは、ドラッグ&ドロップするだけで復元できます。
サーバー移転や、ドメイン変更によるサイト移転にも対応しているため、初心者でも簡単にデータの移行が可能です。
追加オプション(有料)を購入すれば、DropboxやGoogleドライブ、OneDriveといったオンラインストレージに、定期的な自動バックアップも行えます。
この記事では、All-in-One WP Migrationの使い方をわかりやすく解説します。
目次
All-in-One WP Migrationの使い方
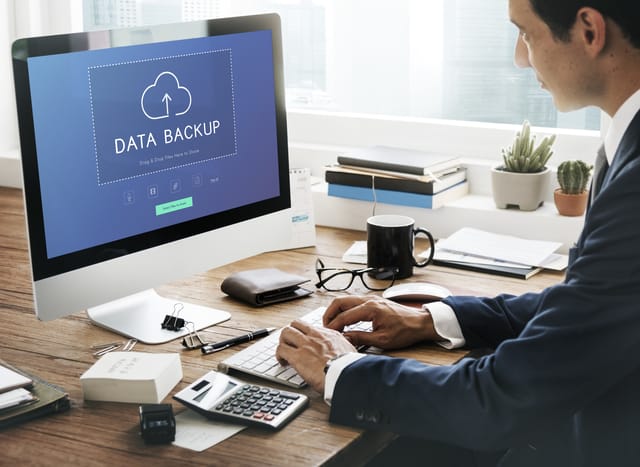
まず、WordPressにAll-in-One WP Migrationをインストールします。
インストール方法は2つあります。
- WordPressから直接インストールする場合(推奨)
- WordPressメニュー > プラグイン > 新規追加 > All-in-One WP Migrationを検索 > 今すぐインストール > 有効化
- FTPなどでアップロードしてインストールする場合
- こちらからAll-in-One WP Migrationをダウンロード > Zipファイルを解凍 > フォルダごとWordPressの「wp-content > plugins」フォルダにアップロード
All-in-One WP Migrationは、記事執筆時点で200万以上のインストール数を誇る人気プラグインです。
多くの人が使っており、また定期的にアップデートも行われているので安心して使えます。
インストール後、プラグインを有効化したら、WordPressメニューの「インストール済みプラグイン」一覧でAll-in-One WP Migrationが稼働していることを確認します。
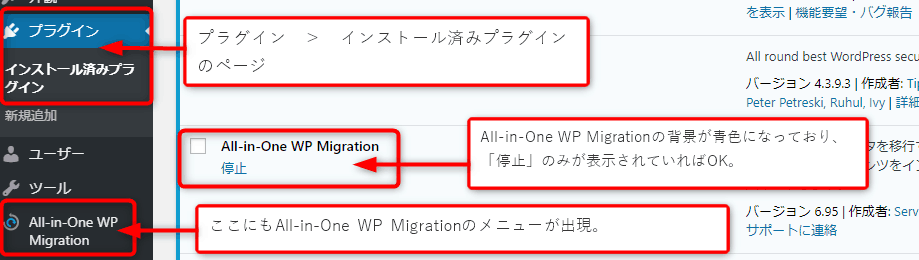
バックアップや復元を行う場合は、WordPress左側に出現している「All-in-One WP Migration」メニューをクリックします。
バックアップを取る
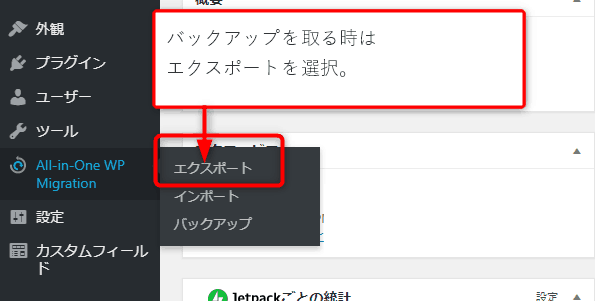
バックアップを取る時は、WordPressメニューの「All-in-One WP Migration」から「エクスポート」を選択します。
All-in-One WP Migrationのメニューには「エクスポート・インポート・バックアップ」の3つがありますが、バックアップするときは「エクスポート」を選びます。
バックアップの作成(サーバー外へのファイル保存)と復元を行う場合、通常は「エクスポート・インポート」の2つのみを使います。
エクスポート画面から、「エクスポート先」を選択しますが、無料版では「ファイル(バックアップファイルの直接ダウンロード)」しか選べません。
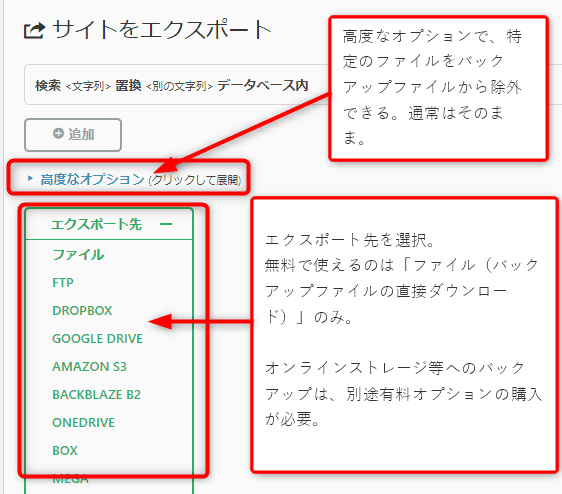
別途、有料オプションを購入することでDropboxやGoogleドライブなどの、オンラインストレージをバックアップ先に指定できます。
All-in-One WP Migrationの有料オプションを使うと、バックアップファイルを自動的にオンラインストレージに保存することが可能です。
また、スケジュールを設定し、自動的に定期バックアップを行うこともできるので、たいへん便利です。
いずれのオプションも、1回限りの支払い(99ドル)で導入できます。もちろん私自身も、有料オプションを購入し使っています。
「ファイル」を選択すると、All-in-One WP Migrationが自動的にバックアップを作成してくれます。緑のボタンをクリックすることで、バックアップファイルがダウンロードでき、バックアップの作成は完了です。
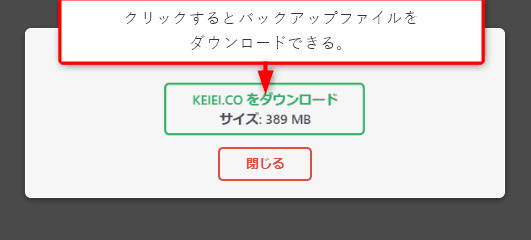
バックアップファイルがダウンロードできない場合
バックアップファイルをダウンロードしようとすると、エラーが表示される場合は、レンタルサーバー側で制限がかけられている可能性があります。
レンタルサーバーでは、データ転送量を制限するため、大きすぎるファイルはダウンロード禁止となっている場合があります。
この場合は、サーバー設定などでダウンロード可能なファイルサイズの制限を拡大するか、FTPなどから直接ダウンロードすることで対処します。
All-in-One WP Migrationの「エクスポート」で作成したバックアップファイルは「wp-content > ai1wm-backups」フォルダにあります。
ai1wm-backupsフォルダ内の最もサイズが大きいファイル(WPRESS形式のファイル)が、バックアップファイルとなりますので、このファイルをFTP経由でダウンロードすればOKです。
バックアップデータを復元する
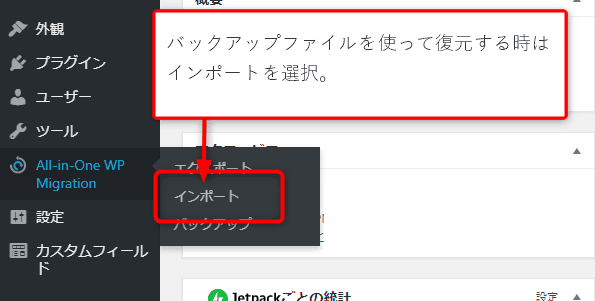
All-in-One WP Migrationのバックアップデータは、WPRESS形式という特殊なファイルで作成されます。
バックアップデータを復元する場合は、All-in-One WP Migrationで「インポート」を選び、作成したバックアップファイルをドラッグ&ドロップするだけです。
サーバーが変わっても、ドメインが変わっていても、All-in-One WP Migrationは問題なくサイトの復元を行います。
こちら側で何か特別な設定をする必要はありません。
サイトを移転する場合は、新しいサーバー(またはドメイン)にWordPressをインストールして新規サイトを作ります。
まっさらな状態の新規サイトに、All-in-One WP Migrationをインストールして「インポート」メニューからバックアップファイルを読み込ませます。
以前のサイト(まっさらな状態の新規サイト)のデータが完全に上書きされ、バックアップしているサイトのデータを復元できます。
この場合、WordPressのログインID・パスワードもバックアップしたサイトのものと同じものに書き換わります。
無料版のインポート制限

All-in-One WP Migrationの無料版では、インポート時(データ復元時)に一定の容量制限が設けられています。
インポートデータの最大サイズは30MBまでですが、無料で512MBまで引き上げることが可能です。
インポート可能なファイルサイズを512MBまで引き上げるには4つの方法がありますが、無料で配布しているFile Extentionプラグインを使う方法が最も簡単です。
File Extentionプラグインはこちらから入手できます。(Basicを選択)
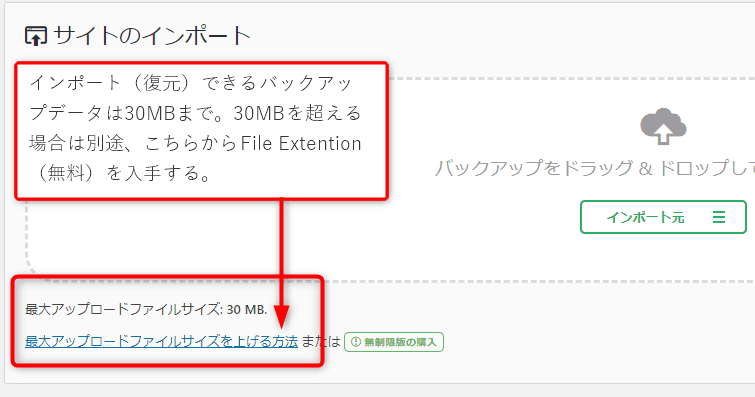
ダウンロードしたFile Extentionプラグイン(Zipファイル)を解凍し、FTPなどを使って、フォルダごと「wp-content > plugins」フォルダにアップします。
その後、WordPressのプラグイン管理画面でFile ExtentionをONにすると、復元可能なバックアップファイルの容量が512MBまで増加しています。
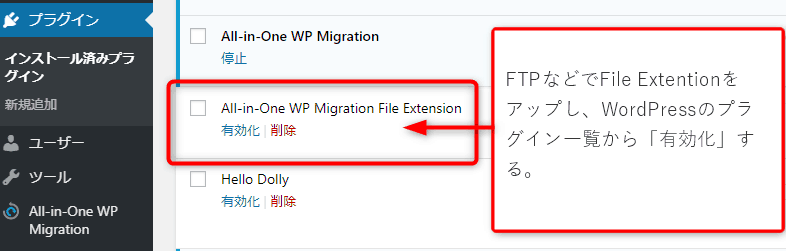
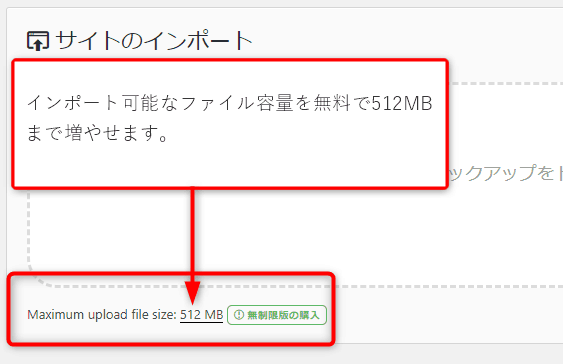
All-in-One WP Migrationでは、無料で512MBまでのバックアップデータを復元できます。
しかし、サイトの規模が大きくなりバックアップファイルが512MBを超えた場合は、別途有料オプションの購入が必要です。
All-in-One WP Migrationの開発者であるServmaskのサイトからUnlimited Extension(69ドル)を購入すると、インポート可能な容量が無制限になります。
Unlimited Extensionは69ドルで販売していますが、1度購入すればずっと使えるオプションです。
また、利用可能なサイト数に制限もありませんので、複数のサイトを運営している方でも安心です。
支払い方法はPalPal・各種クレジットカードが使えますが、海外サイトからのサービス購入となりますので、セキュリティを気にするならPayPal支払いがおすすめです。
もちろん私も、Unlimited Extensionを購入し使っています。
インポートできない場合の対処法
All-in-One WP Migrationでインポート(バックアップファイルの復元)ができない場合は、以下の原因が考えられます。
- 容量制限
- 前述したインポート可能なファイルサイズを超えている場合。
- バックアップデータ壊れている
- バックアップを取り直して試してみる。
- バックアップしたファイルの中にエラーの原因がある
- いつまで経っても復元が完了しない場合はこれが原因である事が多い。
なかなか復元が完了しない場合、バックアップしたファイル(特にテンプレートファイル)の中に原因があるケースが多いです。
例えば、私が経験したケースでは、テンプレートファイルの function.php に特殊な記述があったことが、復元がストップしてしまう原因でした。
FTPなどで一旦、復元された function.php を削除し、All-in-One WP Migrationの復元が完了してから手動で function.php だけを再びアップするという方法で解決しました。
手順は以下の通りです。
- いつまで経っても復元が完了しない(復元がストップしている)
- FTPで復元途中のサーバーにアクセスし、WordPressのテンプレートファイルをダウンロード
- FTPでサーバー内のテンプレートファイルを削除
- 復元が再開されるか確認する
- 再開されない場合は他の部分に原因があるため、復元ストップの原因と思われるファイルに対して②と③を繰り返す
- 無事に復元が終わったら、削除したファイルだけを手動でアップし直す
有料プラグインでオンラインストレージに自動バックアップする
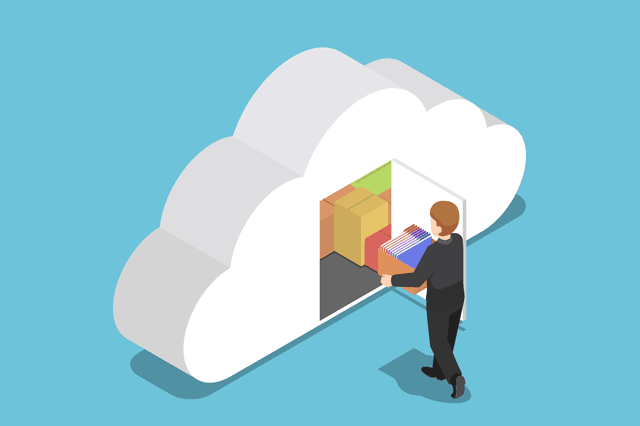
All-in-One WP Migrationでは、追加オプションとなる有料プラグインを購入することで、オンラインストレージへの自動バックアップが可能となります。
追加オプションは、開発者であるServmaskのサイトから購入可能です。
私が特におすすめしたいのは、
- Dropboxエクステンション
- Googleドライブエクステンション
- OneDriveエクステンション
などの、主要なオンラインストレージへのバックアッププラグインです。いずれも99ドルで購入でき、支払いは1度きりです。
過去に上記すべての追加オプションを購入していますが、私の環境ではDropboxエクステンションでサーバーに高負荷がかかるという問題が生じました。
利用当初は問題なく使えていたのですが、利用開始から数週間が経過すると、サーバーに高負荷がかかり、サイトが重くなってしまうという現象に悩まされました。
Servmaskにも聞いてみたのですが、他のサイトではそのような不具合は起こっていないとのことだったので、私の環境がたまたまそうだっただけなのかもしれません。(ちなみに、WPXサーバーを使っていました)
その後、GoogleドライブやOneDriveエクステンションも試しましたが、こちらは特に不具合もなく快適に使えています。
オンラインストレージへのバックアップエクステンションを使うと、以下のような設定が可能となります。
- 自動バックアップのタイミング(毎時 or 毎日 or 毎週 or 毎月)
- オンラインストレージのどのフォルダにバックアップするか
- バックアップが完了した場合のメール通知
- バックアップが失敗した場合のメール通知
- 最大いくつのバックアップを保存するか(この値を超えると、古いものから自動削除される)
- オンラインストレージに保存する最大容量(この値を超えると、古いものから自動削除される)
とても柔軟な設定ができるので、オンラインストレージの容量を使いすぎることなく、継続的な自動バックアップが可能です。
最近は、オンラインストレージも月額数百円で容量を大きく増やせます。
私自身、WordPressのバックアップや十分なオンラインストレージの容量確保は、必要経費だと割り切って使っています。
All-in-One WP Migration 公式サイトはこちら
次の記事は、WordPressのセキュリティを高めるプラグイン「All In One WP Security & Firewall」の使い方について。
All-in-One WP Migrationとの連携も可能なオンラインストレージの比較記事はこちら。


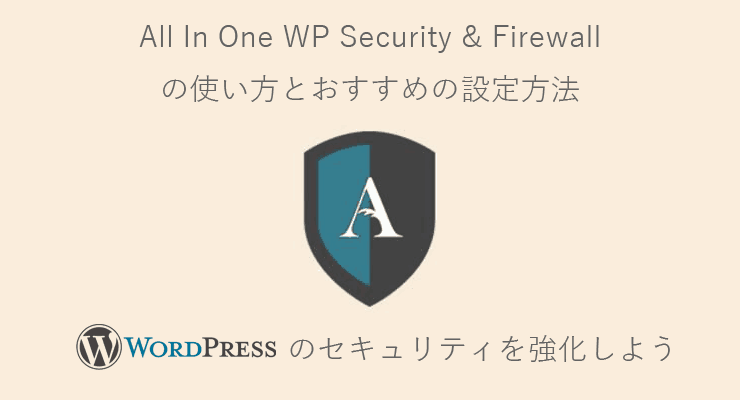


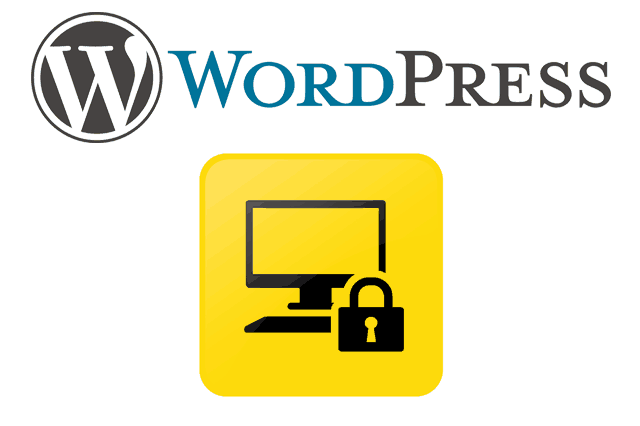













0件のコメント