プレミアム会員が教えるTodoistの使い方、タスク管理アプリの決定版
執筆者:川原裕也 更新:
※記事内に広告を含む場合があります

※現在は初心者、プロ、ビジネスプランに分かれています。
「やることリスト」を作るタスク管理ツール(通称:To-Doリスト)は、多くの人が活用しています。
私もこれまでにいろいろなタスク管理ツールを試してきたのですが、ここ3年くらいはTodoistを使っています。
Todoistはシンプルで使いやすく、しかも「かゆいところに手が届く」高機能なタスク管理アプリです(完全日本語対応なので安心です)。
私自身も、8年以上前からTodoistのプレミアム会員に入っており、仕事でもプライベートでもフル活用しています。
今回は、Todoistを8年以上使ってみた感想と、便利な使い方について取り上げます。
ちなみに、Todoistの読み方は「トゥードゥイスト」であっていると思います。
目次
Todoistの基本的な使い方

Todoistはマルチデバイス対応で、PCでもスマホアプリでも使えます。
データはクラウドに保存され、同期される仕組みなので、「PCで設定したタスクをスマホで見る」ということが可能です。
PCでタスクを設定する場合は、ショートカットキー「q」を押します。
キーボードの「q」を押して「やること」をTodoistに入力、Enterキーを押せばタスクの設定は完了です。
タスクに日付(期限)を設定したい場合は、「q → やることを入力 → TABキーで日付にカーソル移動 → 期限を設定 → Enterで確定」という流れになります。
慣れると、ほんの数秒でサクサクとタスクを設定できます。また、各タスクには「サブタスク」の設定も可能です。
TodoistのデータはAWS(アマゾン・ウェブ・サービス)で安全に管理されています(くわしくは後述)。
期限が設定しやすい

私がTodoistを使っていて大きなメリットだと感じるのが、期限設定のしやすさです。
Todoistでタスクに期限を追加する場合、カレンダーから選択する方法の他にも、キーワードによる入力が可能です。
▼期日設定で入力できるキーワード(一例)
- 明日
- 明日の日付を期限として、タスクが設定される
- 来週
- 今日からカウントして1週間後にタスクが設定される
- 毎週水曜日
- 毎週水曜日にタスクが繰り返し設定される
- 毎年12月20日
- 毎年12月20日にタスクが繰り返し設定される
タスク管理ツールの多くが海外製なので、こうした入力方法は日本語対応していないことも多いです。
しかし、Todoistは日本語に完全対応しているので、定期的に繰り返したいタスクを最速で設定することができます。
最近は、GoogleやMicrosoftなどの大手もタスク管理アプリをリリースしています。しかし、期日設定時の日本語の理解力においては、まだまだTodoistの方が優れていると実感しています。
7日後までのタスクを一覧できる

Todoistでは、最初に表示されるホーム画面は「今日のタスク(今日やるべきこと)」が表示されていますが、これは設定から変更可能です。
明日や明後日の「やるべきこと」を知りたい場合は、「次の7日間」を選択することで、設定したタスクが7日先まで時系列で表示されます。
それより先のタスクが見たい場合は、キーワード検索を使って表示することができます。(Todoistのキーワード検索)
また、すでに完了した過去のタスクを振り返ることもできます(すべてのプラン)。
期限が過ぎたタスクについては「期限切れ」として一番最初に表示されますので、リスケジュールするなどして、完了できなかったタスクは後回しにしましょう。
優先度やリマインダーの設定

※リマインダーは有料会員限定の機能です。
Todoistで設定した1つ1つのタスクには、最大4段階の優先度を付けたり、完了前に通知してくれる「リマインダー」の機能を付けられます。
私自身は、リマインダーや優先度の機能を使っていないのですが、重要なタスクとそうでないタスクを分けたい方にはおすすめの機能です。
また、Todoistでは「プロジェクト」や「ラベル」を使ったカテゴリ分けができます。
プロジェクトは、「カテゴリ」に近い機能です。
特定のプロジェクトに関するタスクをまとめておくことができます。スケジュール(期限)は設定することもできますし、設定しなくても構いません。
ラベルとは違い、1つのタスクに設定できるのは1つのプロジェクトだけです。
ラベルは、「タグ」に近い機能で、自分自身でタスクを自由に分類できます。
1つのタスクにラベルを複数設定できるのが特徴です。
私自身は、優先度、リマインダー、ラベルの設定は一切行っていません。
基本的には、設定したタスクはスケジュールを付けて、すべて「Inbox(未分類)」に入れています。
一方で、プロジェクト機能は活用しています。
期限を設定する必要のないもの、たとえば「暇なときに読む資料・期限を設けずにやること・そのうちやること」などはプロジェクトを作り、そこに入れています。
また、「人に振っているタスク」についても、プロジェクトに分けて管理するようにしています。
人に振ったタスクはいつ完了されるかわかりませんし、期限が1ヶ月先だとInboxから探し出すのが大変だからです。
個人的にTodoistの「かゆいところに手が届く」と思うところは、入力したURLを自動的にタイトル変換してくれることです。
「あとでこの資料を読もう」というときに、「https://keiei.co/」のようにURLをタスクに入れておきます。
すると、Todoistが自動的にタスク名称を「今日の経営」のように変更してくれます(URLをページタイトルに変換)。
また、URLが入力されているタスクは、そのタスクをクリックするだけで、すぐにURLの飛び先にアクセスすることが可能です。
Todoistで覚えておきたいショートカット

Todoistで覚えておくと便利な機能やショートカットは以下の通りです。
このほか、「今日・明日・来週・毎週・毎月・毎年」といったスケジュール設定に役立つ日本語も押さえておくと、さらに高速でタスク設定できるようになります。
- q
- タスクの新規入力。TABキーでスケジュール設定にカーソル移動
- /
- 検索窓にカーソルを移動
- Ctrl + →
- 設定したタスクを「サブタスク」にする。Ctrl + ← で親タスクに戻す
- タスク名に#(シャープ)を入力
- #を入力してプロジェクト名を選択すると、タスクをプロジェクトに追加できます
- タスク名に@(アットマーク)を入力
- @を入力するとタスクにラベルを貼り付けることができます
- タスク名にp1~p4を入力
- 優先度の設定ができます
※Windowsで使う場合
私がTodoist有料会員になった理由
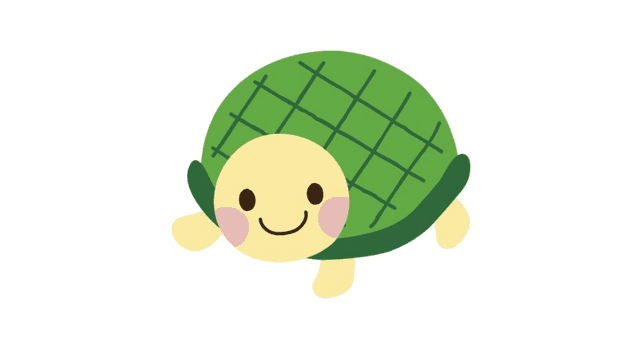
冒頭でもお伝えしましたが、私がTodoistの有料会員になってもう8年以上が経過します。
過去にこれだけ長く愛用しているタスク管理アプリはなかったので、今ではすっかりTodoistのファンになっています。
私が有料会員になった理由は、完了した過去のタスクをさかのぼれる「レビュー機能」に魅力を感じたからです。
私は3ヶ月に一度、「この3ヶ月にやったこと、達成したこと」を振り返る習慣をつけています。
Googleカレンダーを3ヶ月分、見直してみたり、Evernoteのメモを3ヶ月分、見直してみたり、長い時間をかけて、この3ヶ月の自分がどうだったかをレビューします。
そのなかで、3ヶ月分のTodoistのタスクも振り返りたかったのですが、無料会員では完了済みのタスクを3ヶ月前までさかのぼって閲覧することはできませんでした。
これが、私が今でもTodoistの有料会員を続けている理由です。
自動バックアップでデータ消失を防ぐ
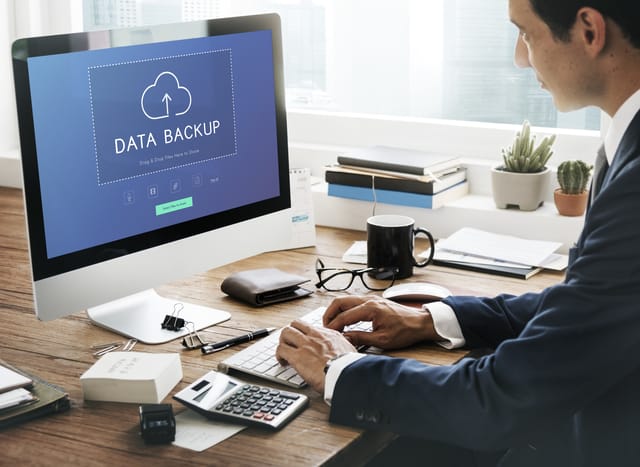
Todoistのすべてのデータは、AWS(アマゾン・ウェブ・サービス)で管理されています。よって、セキュリティ面やデータの消失リスクは極めて低いと思います。
だからといって、データが消えてしまうリスクが100%ないとは言い切れません。
私にとってTodoistはすでになくてはならないツールになっている状態なので、トラブル発生によって将来のタスクが消えてしまっては大問題です。
しかし、Todoistでは、ログインして変更を行った日に毎回バックアップが作成されます。
バックアップは21件まで作成されます。
バックアップファイルはCSVファイルとしてダウンロードし、手元で管理することもできます。
タスクに詳細なメモを追加できる

Todoistで設定したタスクには、1件ずつ詳細なメモ(コメント)を追加できます。
簡易的なメモではなく、長文も入力できるので、やるべきことの詳細が一行では記述できない場合などにおすすめです。
また、メモにはファイルを添付できます。
私の場合は、Todoistのメモに直接ファイルを添付するよりも、オンラインストレージのURLなどをメモに貼り付けておくという使い方が多いです。
いずれの操作も、サクサクと実行できるのがTodoistの優れている部分だと思います。
そのほかにも有料会員の機能はたくさんあります。
こうした便利な機能が追加されて、料金は年間5,856円~です。
1ヶ月あたり900円以下、1日あたり30円以下の投資で、生産性向上ツールのすべての機能が使えると考えると、非常に安い買い物だと思います。
無料でも十分使えます

Todoistの有料会員になることで、私自身は強力な武器を手に入れたと感じています。
しかし、私も有料会員になる以前は、無料会員として1年ほどTodoistを利用していましたし、無料でもかなり使えるタスク管理ツールだと思っています。
「やるべきことを整理しておきたい。」
「良いタスク管理がなかなか見つからない。」
このような悩みがある人には、私が自信をもってTodoistをおすすめします(普段はあまりこういうことを言いませんが、それくらい良いツールだと思っています)。
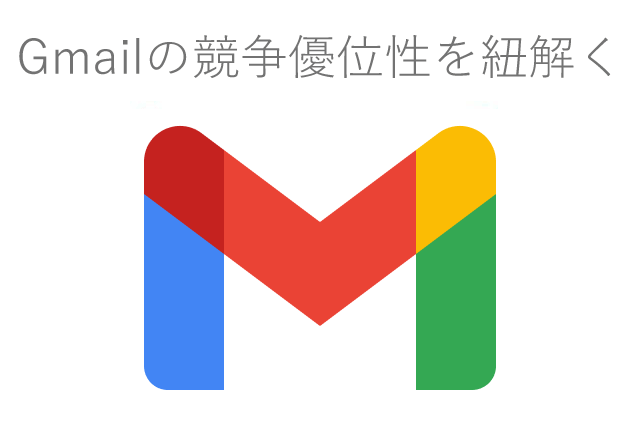
あわせて読みたい:
Gmailの有料版を使うメリットは?個人でも気軽に使える有料メールサービス
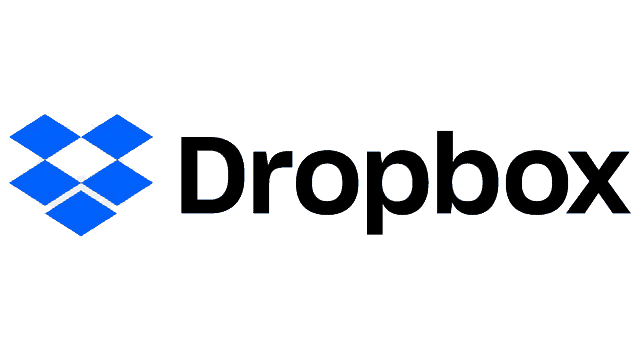
あわせて読みたい:
Dropboxの使い方をわかりやすく、共有機能やファイルリクエストの活用法















0件のコメント