BitLocker(ビットロッカー)の設定方法をわかりやすく、パソコンの盗難に備える
執筆者:川原裕也 更新:
※記事内に広告を含む場合があります

Windowsには「BitLocker(ビットロッカー)」というハードディスクを暗号化する機能があります。
標準機能ですので無料で使えます。
しかしビットロッカーが搭載されているのは、Windowsの一部のバージョン、一部のエディションのみとなっています。
ビットロッカーによるハードディスクの暗号化は、パソコンの盗難リスクを軽減する有効な手段です。
特に事業を営んでおり、パソコンでデータ管理などを行う方にとって、大切なデータの入ったパソコンが事務所等から盗まれてしまうことは死活問題です。
個人的には、自営業者にはビットロッカーによるハードディスクの暗号化を強く推奨します。
今回は、ビットロッカーの概要、利用可能かどうかの確認方法、そして設定方法までわかりやすく解説します。
目次
ビットロッカーが使えるかどうかの確認方法
まず、自分が利用するWindowsがBitLocker(ビットロッカー)に対応しているかどうかを確認します。
確認方法を2つ紹介します。
1つめはWindowsメニューから手軽に確認する方法です。(Windows10の場合)
- キーボードのWindowsボタンを押す(または画面左下のWindowsアイコン、いわゆる「スタートメニュー」をクリック)
- bitlockerと入力するとプログラムが絞り込み検索される
- 絞り込みの結果「BitLockerの管理」が出現すれば利用可能
このような画面です。
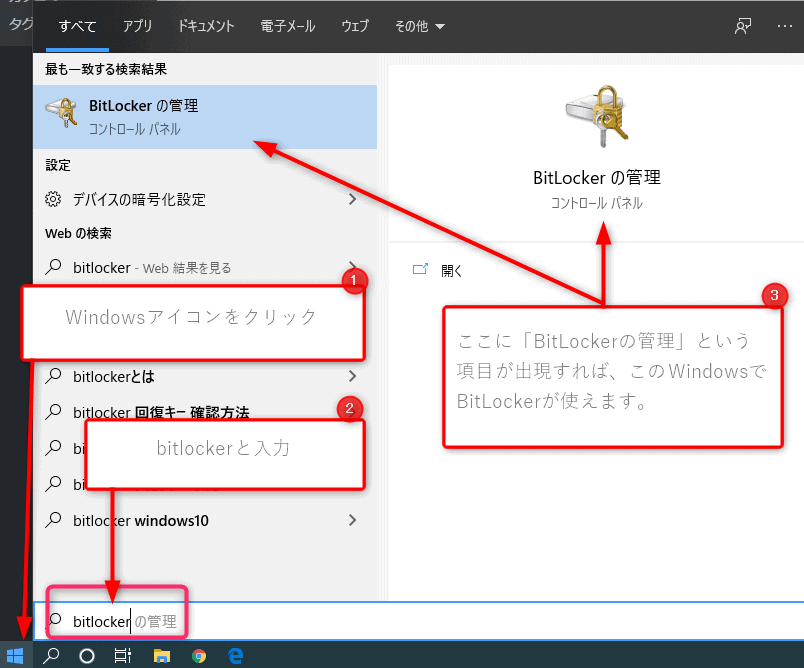
2つめの方法は「コントロールパネル」から確認する方法です。
- 「コントロールパネル」メニューにアクセス
- 「システムとセキュリティ」をクリック
- メニューの中に「BitLocker ドライブ暗号化」という項目があれば利用可能
画面はこのようになります。
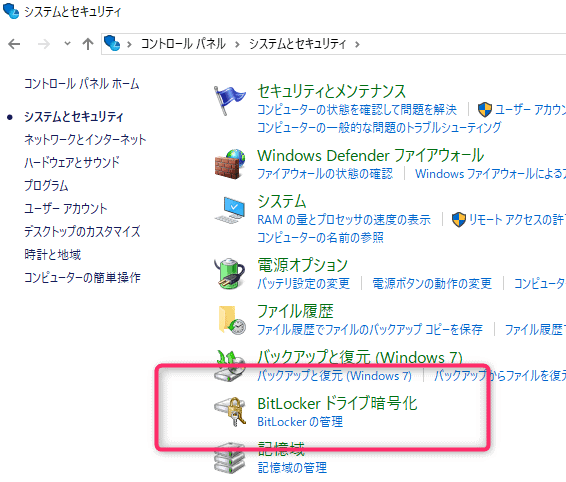
確認の結果、BitLockerのメニューが出現すれば利用可能です。
出現しなかった場合は残念ながら、そのWindowsのバージョン、エディションでは未対応となります。
Windows10には「Home、Pro、Enterprise、Education」の4つのエディションがあります。
ビジネスでWindowsを使う場合は「Pro」エディション以上のグレードを選ぶことをおすすめします。
実はProエディションとHomeエディションの価格はほとんど変わりません。
ビットロッカーって何?
BitLocker(ビットロッカー)は、Windowsに標準で組み込まれているセキュリティの強化機能です。(利用できるのは一部のバージョン、エディションのみ)
ハードディスクに記録されているデータを暗号化することで、データ流出のリスクを低減できます。
最近はモバイルPCを使う方が多いですが、例えばデスクトップPCを使っている場合、
- Cドライブ
- Dドライブ
- Eドライブ
のように、複数のハードディスクを搭載していたり、外付けハードディスクを接続して使っているケースが多いです。
しかし、外付けハードディスクや、データだけが入ったDドライブ、Eドライブというのは、パソコンから取り出して他のパソコンに接続すると、問題なくアクセスできてしまいます。
つまり、外付けハードディスクなどが盗まれると、そのディスクに入ったデータはすぐに漏洩してしまうということです。
しかしBitLockerですべてのハードディスクを暗号化しておくと、Windowsの入った正規のCドライブと接続しているときにしか、外付けハードディスクやDドライブ、Eドライブのデータにアクセスできません。
つまり、Windowsに正しいパスワードを入力し、正しくログインできている状態でなければ、ハードディスクのデータにアクセスできないため、ハードディスクだけが盗まれてもデータの流出が防げるということです。
ディスク全体を暗号化することができるセキュリティ機能である。他のPCにディスクを接続されても、中身を読むことはできない。
ビットロッカーには高度な暗号化技術が使われていますので、もし(ハードディスクを別のPCに接続するなどの)不正な方法でアクセスしようとしても、基本的に暗号は解読不能です。
万が一盗難にあっても、暗号化しておけばデータの流出を防ぐことができます。
暗号化されたハードディスクにアクセスするためには、正しい方法でWindowsにログインするか、後述する「回復キー」を取得する必要があります。
Wikipediaによると、ビットロッカーを使って暗号化したハードディスクは「一般的に3~5%のパフォーマンス低下が見られる
」とのことですが、セキュリティ向上のメリットを考えると、設定しておく方が良いと私は考えます。
USBメモリなどの暗号化にも適している
ビットロッカーには、PC本体のハードディスクだけでなく、外付けハードディスクやUSBメモリを暗号化する「BitLocker To Go」という機能があります。
USBメモリを暗号化しておくと、万が一USBメモリを紛失しても、保存したデータを第三者に見られることはありません。
USBメモリに保存されている、暗号化されたデータを見ることができるのは、
- (ビットロッカーを設定した)そのPCの利用者
- 暗号化を解除する「回復キー」を知っている人
だけとなります。
外付けハードディスクやUSBメモリなど、紛失しやすいストレージは、暗号化しておくことをおすすめします。
ビットロッカーの有効化・無効化
ビットロッカーを有効化する場合は、前述「ビットロッカーが使えるかどうかの確認方法」の項目で解説したやり方で「BitLockerの管理」メニューにアクセスします。
下記の画面が表示されますので「BitLockerを有効にする」を選択します。
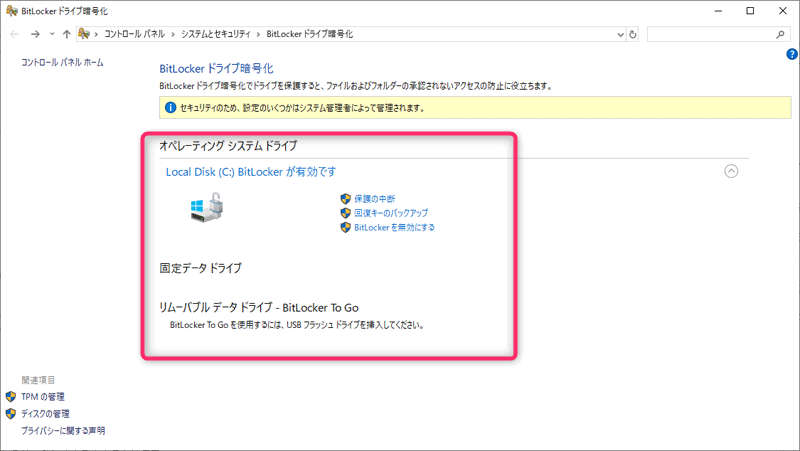
暗号化にはしばらく時間がかかりますので、気長に待ちましょう。
ビットロッカーを無効化する場合は、同じ画面で「BitLockerを無効にする」を選択します。
回復キーを使ったロックの解除
ビットロッカーによって暗号化したハードディスクであっても、ビットロッカーを設定したPCでログオンすれば問題なくアクセスできます。
しかし、
- Windowsに不具合が生じた場合
- 何らかの理由で別のPCと接続し、ハードディスクのデータにアクセスしたい
このようなケースにおいて、暗号化したハードディスクに正しくアクセスできない場合があります。
暗号化したハードディスクにアクセスできない場合は「回復キー(48ケタ)」を入力することで、ロックを解除できます。
回復キーは、
- Microsoftアカウントに保存する
- ファイルに保存する
- 回復キーを印刷する
といった保存方法があります。
ファイルに保存したり、回復キーを印刷しておく方法もありますが、回復キーそのものを紛失してしまうと暗号化されたディスクのロック解除はほぼ不可能となるため、「Microsoftアカウントに保存する」方法が最もおすすめです。
Windows PCとMicrosoftアカウントを紐付けておけば、Microsoftアカウントの管理画面から、回復キーを閲覧できます。
マイクロソフトアカウントから回復キーを確認する
マイクロソフトアカウントから回復キーを確認するには、まずこちらからマイクロソフトアカウントにサインインします。
メニューから「デバイス」を選択。
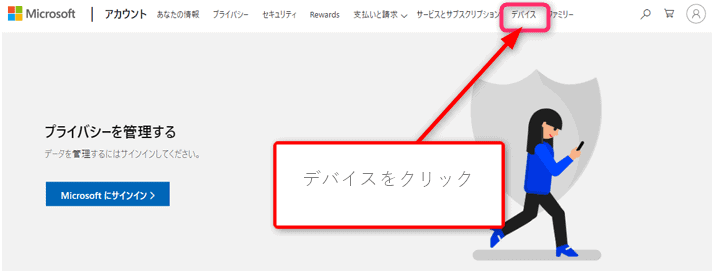
回復キーを確認したい端末を選択。
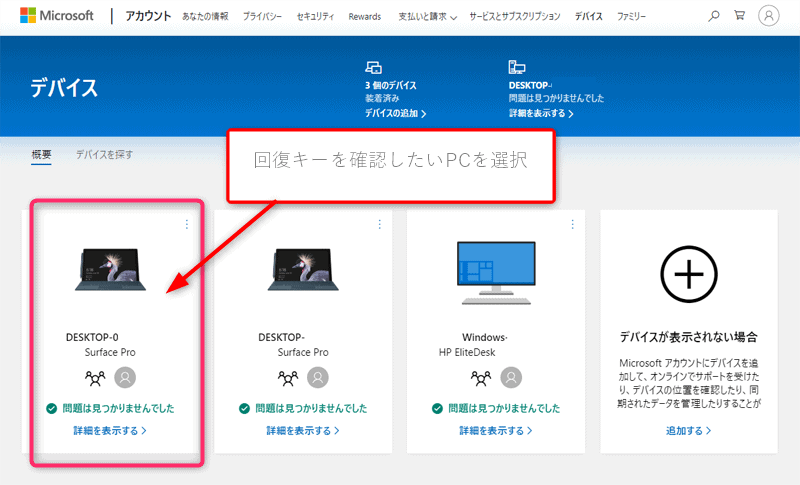
「BitLockerデータ保護」の項目にある「回復キーの管理」をクリック。
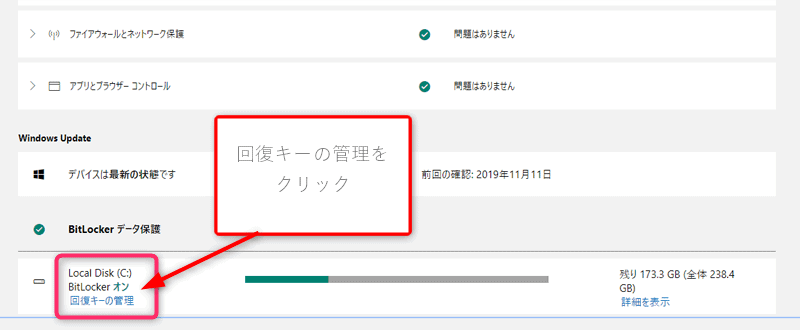
モバイルPCでは遠隔ロックの併用もおすすめ

最近はカフェなどでも、Surface(サーフェス)や、その他のWindows モバイルPCを使っている人をよく見かけます。
デスクトップPCとは違い、モバイルPCは本体まるごと盗難にあってしまうリスクがあります。
基本的にWindowsのログオンパスワードを設定しておけばデータを見られる可能性は低くなりますが、それでもPC本体が盗まれてしまうとデータの漏洩が心配です。
BitLockerは本来、ハードディスクを暗号化する技術ですが、PC本体が盗難され、Windowsにログオンされると、ハードディスクのデータを見られてしまいます。
このような場合に備え、モバイルPCを使っている方は
- 位置情報サービスをONにしておく
- 「Windowsを探す」による遠隔ロック
の方法を覚えておくことで、盗難時のリスクをより低減することができます。
本筋からはそれますが、あわせて解説します。
Windowsを遠隔ロックする
万が一、パソコンの本体が盗難された場合は、
- マイクロソフトアカウントにログイン
- 「デバイスを探す」にアクセス
します。
Windows端末の「位置情報サービス」がONになっていれば、現在そのパソコンがどのあたりにあるのか、地図上で把握することができます。
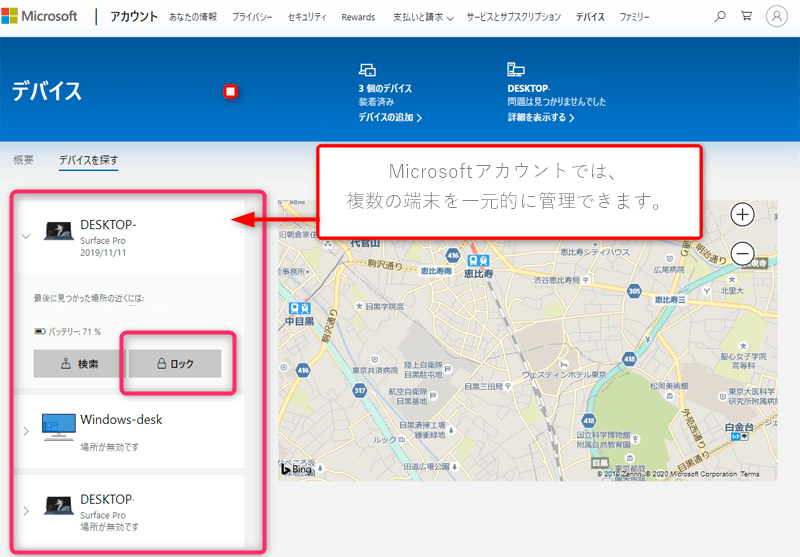
盗まれたパソコンをクリックし、あわせて「ロック」をクリックすると、その端末にロックをかけることができ、Windowsを一時的に利用不可の状態にすることが可能です。
パソコンの盗難によって、金銭的な損失は被るかもしれません。
しかし「ビットロッカー」によるハードディスクの暗号化と、「Windowsを探す」による遠隔ロックをしておけば、データ流出のリスクを大きく減らせます。
Microsoftアカウントの重要性
データの重要性が高まっている現代においては、アカウント管理がとても重要です。
今回の記事の内容からもわかるとおり、端末そのものを守ることよりも、アカウントを守ることの方が大切です。
端末そのものが盗まれても、ハードディスクの暗号化や遠隔ロックにより、リスクを限定的なものとすることができます。
一方で、Microsoftアカウントを盗まれてしまうと、アカウントから様々なことができてしまいます。
GoogleアカウントやMicrosoftアカウントなど、重要度の高いアカウントについては、2段階認証の設定を強くおすすめします。
2段階認証の設定方法は、下記の記事で詳しく解説しています。あわせてご覧ください。
→2段階認証とは?機種変更やバックアップの取り方をわかりやすく解説















0件のコメント