【Microsoft365】OneDrive・エクセルの共有方法をわかりやすく解説
執筆者:川原裕也 更新:
※記事内に広告を含む場合があります
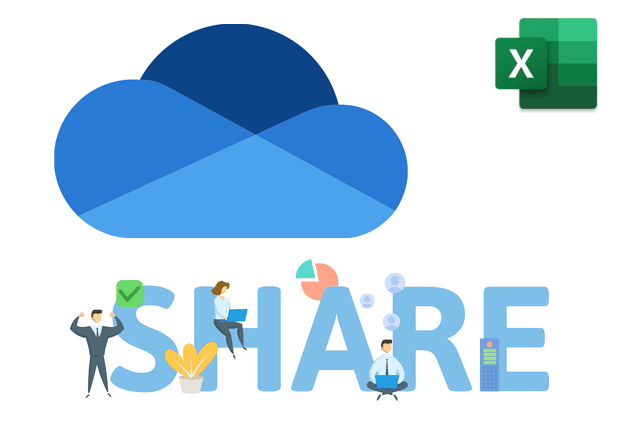
常に最新バージョンが利用できる「Microsoft365」では、最近オンライン版の利用や、ファイル共有によるコラボレーション機能が強化されています。
これまでは、Excelファイルや画像ファイルをメールなどに添付し、相手に送信することで、ファイルのやりとりを行っていました。
しかしこの方法では、メールでやり取りをするたび、お互いの受信ボックスに同じExcelファイルが残るため、
- リソースの無駄遣い
- 複数の場所に点在するファイル
- バージョン管理の難しさ
といった問題がありました。
Microsoft365の「共有機能」を使うことで、1つのExcelファイルを複数の人で共有できるため、上記のような問題は解決します。
この記事では、Microsoft365を用いた安全な共有の仕方について学びます。
OneDriveでのファイル共有方法
![]()
Microsoft365に登録すると、オンラインストレージOneDriveの容量が1TB(1,000GB)に増加します。
OneDriveは5GBまでなら無料で使えます。しかし、ビジネス等で本格的に利用するのであれば、有料版であるMicrosoft365の利用をおすすめします。(無料版はなにかと制限が多いので)
Windowsからファイルを共有する場合は、エクスプローラで共有したいファイルを右クリックします。
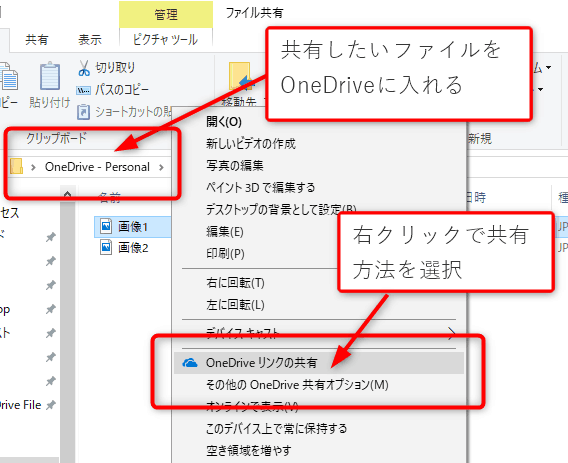
最もお手軽な共有方法は「OneDrive リンクの共有」を選択することです。この項目を選ぶと、リンク先URLがコピーされますので、そのURLを相手に教えるだけで、ファイル共有が可能となります。
共有後は、OneDrive内でファイルの場所を移動しても問題ありません。
ただし、OneDrive内からファイルを削除すると、共有相手はそのファイルにアクセスできなくなります。
ただし、この方法は「リンクを知っている全員が閲覧できる状態」で共有されるので、セキュリティが高い方法とは言えません。
不特定多数の人に共有リンクURLを知られるわけではないので、安全な共有方法ではありますが、もし何らかのトラブルで共有リンクURLを第三者に知られると、誰でもファイルを閲覧できてしまいます。
つまり、「絶対秘密にしておきたいプライベートなファイル」などをこの方法で共有するには、少々リスクがあるということです。
パスワードや期限を設けた共有方法

OneDrive内のファイルを右クリックして「その他の OneDrive 共有オプション」を選ぶと、3つのオプション設定が表示されます。
- 編集を許可
- 相手に(Excelファイル等の)編集を許可した状態で共有します。
- 期限日の設定
- 設定した期限が経過すると、自動的にファイル共有がOFFになります。
- パスワードの設定
- 共有相手がファイルを閲覧するには、設定したパスワードの入力が必要です。
ファイル共有のセキュリティを高めるには、
- 期限日の設定
- パスワードの設定
がおすすめです。
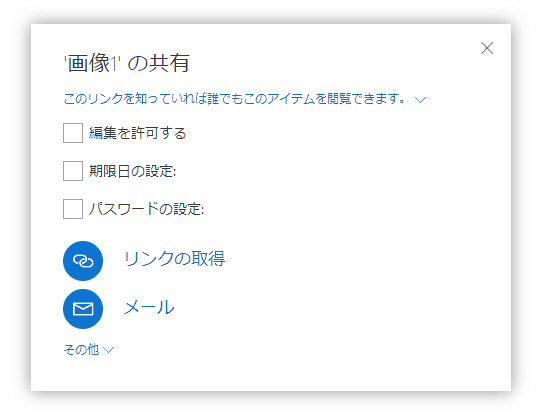
期限日を設定しておくと、ファイルを共有したことを忘れても「共有しっぱなし」になることがなく、期限経過後に自動的に「共有OFF」の状態に戻ります。
また、パスワードを設定しておくことで、そのファイルのパスワードを知っている人でなければ、ファイルの編集・閲覧ができなくなるため、セキュリティを飛躍的に高めることができます。
パスワードを設定するファイル共有は、マイクロソフトアカウントを持っていない相手と、安全にファイルのやり取りをする場合に便利です。
ただし、もし何らかの理由によりパスワードと共有リンクのURLが漏れてしまった場合、第三者にそのファイルを見られるリスクは存在します。
最も安全:特定のアカウントにファイルを共有する
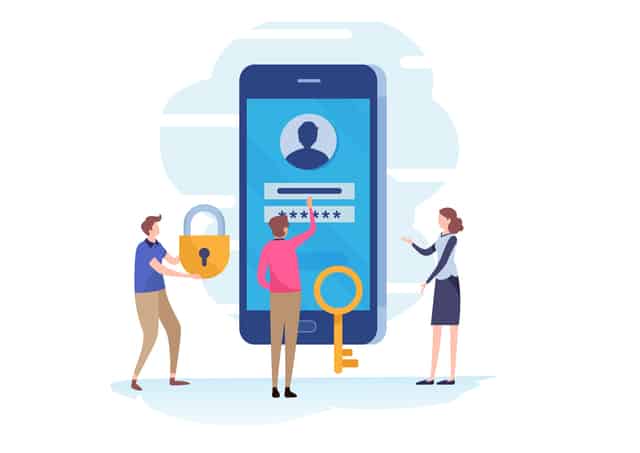
これまで、OneDriveを使ったファイル共有方法をいくつか紹介してきましたが、もっとも安全なのは「特定のアカウントに対してファイル共有する方法」です。
1~3のうち、下の共有方法を選ぶほど、セキュリティは高くなります。
- 相手に知られにくいURLでファイルを共有(ただし誰でも見れる)
- パスワードを知っている人だけに共有(ただし誰でも見れる)
- 特定のアカウントにのみ共有(最も安全)
3.の方法であれば、「絶対に見られたくないプライベートなファイル」でも安心して共有することが可能です。ただし、3.の方法を使うには、共有相手がマイクロソフトアカウントを持っている必要があります。
特定のアカウントにファイルを共有する時は「メール」を選びます。
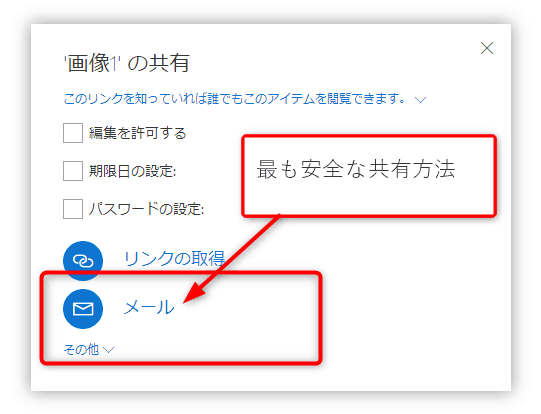
相手がマイクロソフトアカウントを持っている場合は、そのメールアドレス宛にアクセス権限が発行され、相手がマイクロソフトアカウントを持っていない場合は、新規アカウントの作成を促すメールが送信されます。
もし、ファイルへのアクセス権限を持たない人に共有リンクURLが知られてしまっても安心です。非ログイン状態や、共有権限を持たないユーザーがアクセスすると、このような表示となり、ファイルにはアクセスできません。
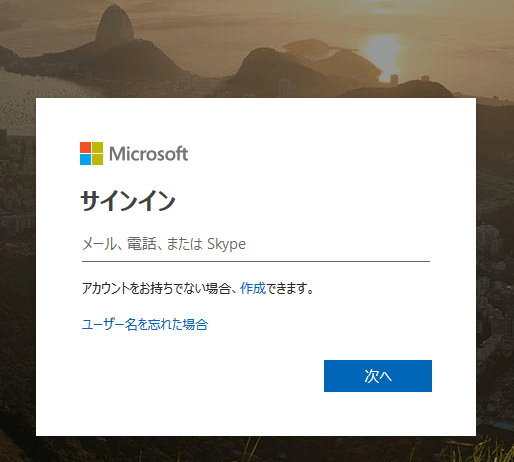
現在、誰に共有権限を発行しているのか知りたい場合は、以下の手順で確認します。
- その他の OneDrive 共有オプション
- その他
- アクセス許可の管理
また、OneDriveメインメニューの「共有」を選ぶことでも、現在共有されているファイル・フォルダの一覧が確認できます。
意図しないファイルが共有されていないか、定期的に確認することをおすすめします。
不特定多数へのファイル共有には「公開フォルダ」を使う
自分の作った作品などを不特定多数の人に公開したい場合は、最初から公開設定がONになっている「公開フォルダ」を使っても構いません。
OneDrive内に最初から設けられている「公開フォルダ」の下層ファイルはすべて、「誰でも閲覧できる状態」で共有されています。
つまり、公開したいファイルを「公開フォルダ」に入れるだけで、特別な設定をしなくてもすぐに、ファイルを公開することが可能です。
ただし、公開フォルダを利用する場合は、その中にあるファイルがすべて公開対象になっているという点に注意が必要です。
もちろん、公開フォルダにファイルを入れなくても、上記で紹介してきた方法で、個別にファイルを共有することは可能です。
Excelでのファイル共有
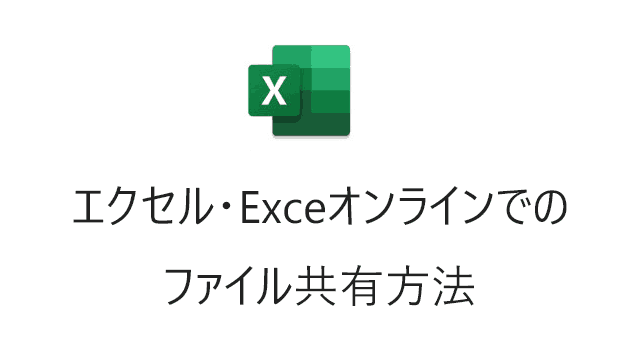
Excelファイルを共有する場合も、基本的なやり方は同じで、大きく4つの共有方法があります。
- リンクを知っている全員に共有(編集権限:あり or なし)
- 特定のアカウントにのみ共有(編集権限:あり or なし)
インストール版のエクセルで特定のアカウントに共有するやり方は以下の通りです。「リンクを知っている全員」に共有したい場合は、画面下の「共有リンクを取得」を選びます。
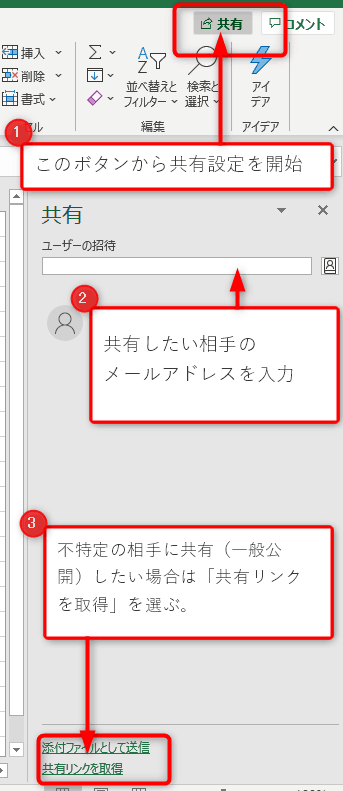
「リンクを知っている全員」のうち、ファイルの閲覧権限のみを与えるか、編集権限も与えるかの選択。
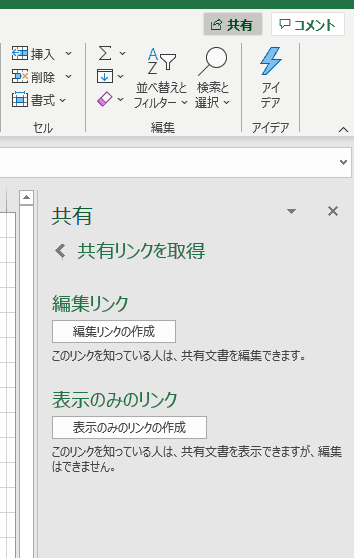
Excelオンラインでも基本的なやり方は同じです。「共有ボタン」をクリック。特定のアカウントにのみに共有する場合は「ユーザーの招待」でメールアドレスを指定します。
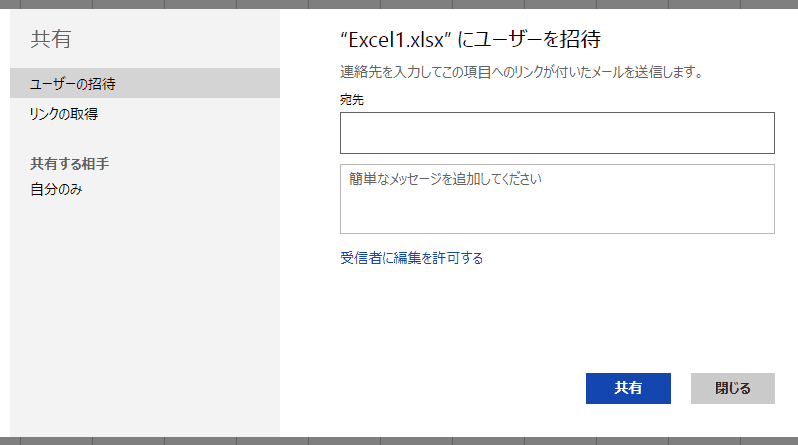
「リンクを知っている全員」に共有する場合は、「リンクの取得」を選択します。
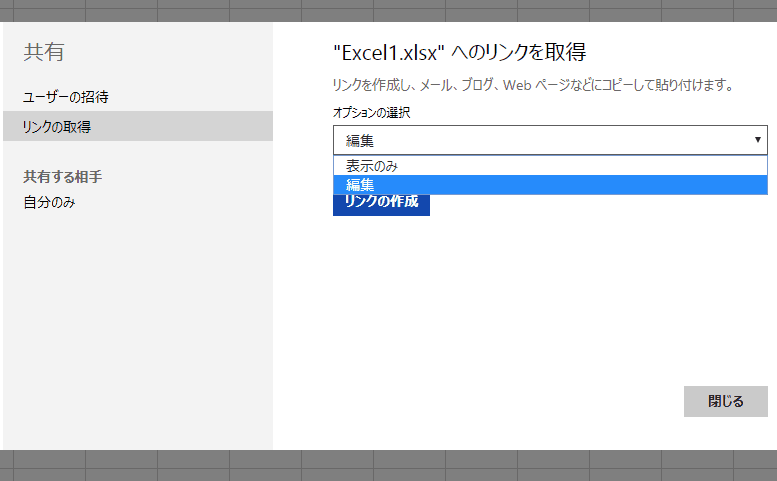
OneDriveでは、「リンクを知っている全員」にファイルが共有されていても、共有リンクのURLを知られない限り、不特定多数にそのファイルを見られることはありません。
しかし、特定の人だけに見せたいプライベートなファイルを共有する時は、「パスワードを設定する」か「特定のアカウントにのみ共有する」方法を選びます。
対象ファイルが、どの共有方法で共有されているか?を知っておくことは、安全にファイルを共有するする上でとても大切なことです。
また、メインメニューの「共有」を確認し、自分が意図していないファイルが共有されていないか定期的にチェックすることもおすすめします。
マイクロソフトの「Microsoft365」とGoogleのビジネスツール「Google Workspace」の比較記事はこちらです。
OneDriveやDropbox、Googleドライブといったオンラインストレージの比較記事はこちら。


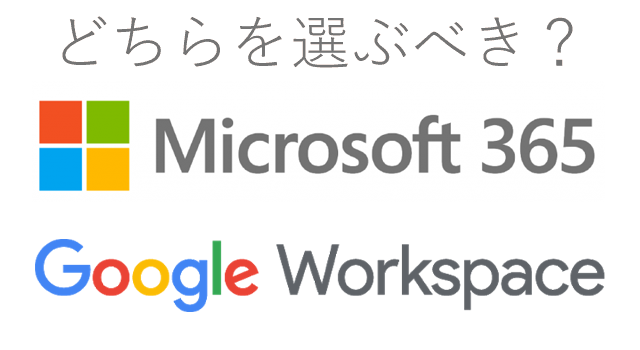

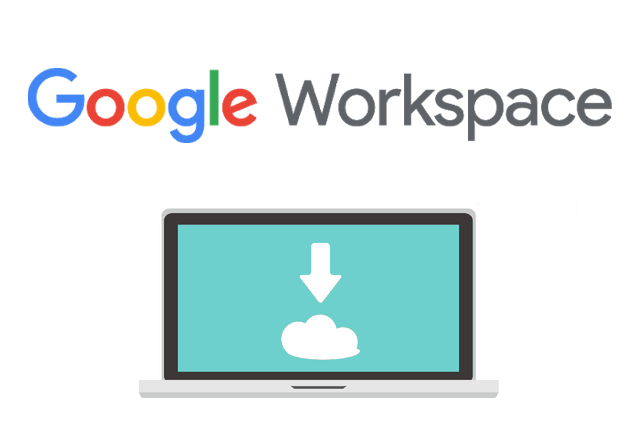
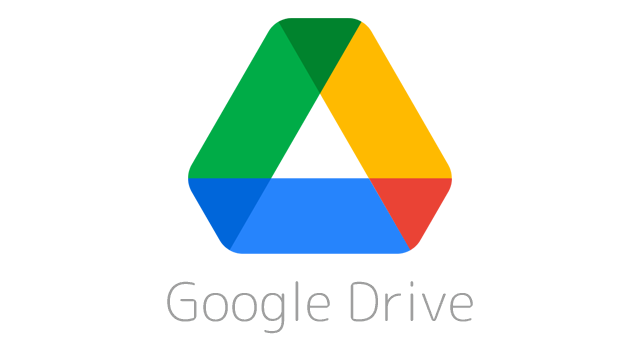
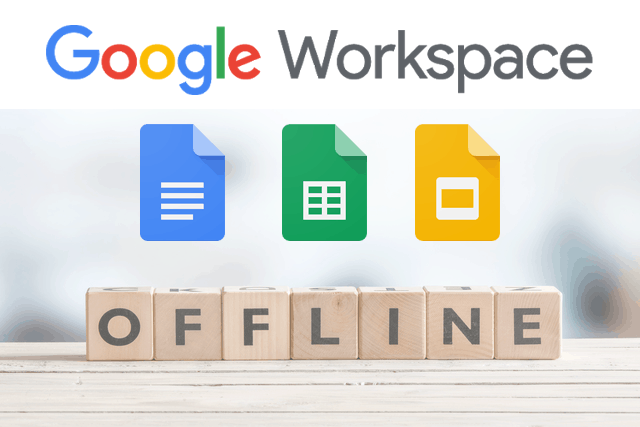













0件のコメント