Googleスプレッドシートの使い方とおすすめ機能を5つ紹介します
執筆者:川原裕也 更新:
※記事内に広告を含む場合があります
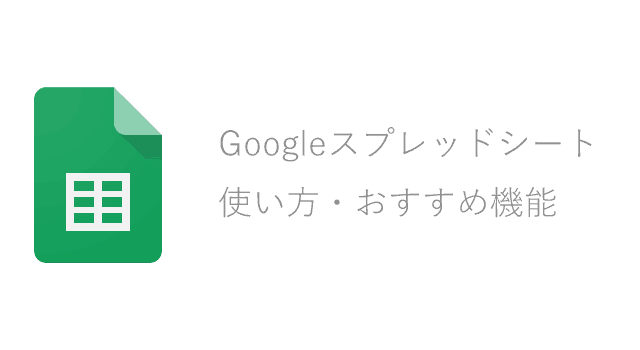
Googleスプレッドシートは、「Google版のエクセル」と言われることが多いです。
しかし最近では、エクセルにはない新機能が次々と追加されており、業務効率を飛躍的に高めてくれるツールになっています。
私自身、エクセルとGoogleスプレッドシートを両方使いますが、最近は徐々にスプレッドシートを使う機会が増えてきました。
Googleスプレッドシートは、いわゆる「フルクラウド」で動作するため、オンラインストレージ「Googleドライブ」にデータを保管します。
Googleドライブのデータは何重にもバックアップされ、世界のデータセンターに分散して保管されているため、データ消失の心配はありません。
この記事では、Googleスプレッドシートの基本的な使い方と、私がおすすめしたい便利機能を5つ紹介します。
Googleスプレッドシートはここ数年、AI(人工知能)を使った機能を続々と追加しています。
AIが、これまで難しかった作業を自動化し、業務をサポートしてくれるため、エクセルが苦手な人でも、スプレッドシートなら「やりたい作業」を実現しやすいと思います。
自由自在の共有機能

Googleスプレッドシートの大きな強みとなるのが「共有機能」です。
通常は自分だけが閲覧できるプライベートな状態で使えます。
しかし、スプレッドシートで作成したファイルは、
- Googleアカウントを持つ特定の相手
- 社内の人だけ
- 誰でも閲覧できる
などのさまざまな方法で、共有することができます。
メールにエクセルのファイルを添付してやり取りすると、メールを送受信するつど、類似のエクセルファイルがたくさん作成されてしまいます。
しかし、Googleでは、スプレッドシートにアクセスするための1つのURLに共有権限を発行するだけで済みます。つまり、何度やり取りをして編集を繰り返しても、複数の場所にファイルが点在することがなくなります。
マイクロソフトのエクセルにも、現在は共有機能が追加されています(Microsoft365)。
しかし、エクセルの共有機能はわかりにくく、動作がモッサリして使いにくいというのが、私が使ってみて感じた率直な感想です。
自分の一人作業でエクセルを使う場合は便利なのですが、エクセルの共有機能は初心者にとってわかりにくいと思います。
Googleスプレッドシートのデメリットだと感じているのが、パスワードをかけて共有できないことです。
相手がGoogleアカウントを持っていれば、そのアカウントに対して安全にスプレッドシートを共有することができます。
しかし、共有相手がGoogleアカウントを持っていない場合、「パスワードを設定して共有する」という選択がないのが難点です。
エクセルでも、マイクロソフトアカウント保有者向けには安全に共有できますが、オンライン版のエクセルにはパスワードを設定できません(追記:クラウドストレージOneDriveに入れたファイルであればパスワードをかけて共有できます)。
オンラインで共有するファイルにパスワードを設定できるのは、記事執筆時点(2024年4月)ではDropbox(ドロップボックス)のみです(2019年5月時点で、OneDriveでも同じ機能が実装されていることを確認済み)。
Dropboxで、共有ファイルにパスワード設定が設定できるのは現在、Professional、Essentials、Standard、Advanced、Business、Business Plus、Enterprise プランです。
無料プランではできません。
さらにくわしい情報は、Dropbox、Googleドライブ、OneDriveは何が違う?オンラインストレージ比較をご覧ください。
同時編集でリアルタイムのコラボレーションを実現
Googleスプレッドシート(Googleドライブ)を使ったファイル共有や同時編集については動画で確認するとわかりやすいです。
Googleスプレッドシートでは、共有権限を発行した相手と、リアルタイムで同時編集ができる仕組みを整えています。
エクセルでも、共同編集が可能ですが、やはり動作がモッサリとしていて、使いにくいです。
エクセル(オンライン上で同時編集しない場合)では、3人の相手にデータ入力を依頼した場合、3つのファイルが作成されます(3人に同じファイルを配布します)。
データ入力が終わった人からファイルを回収して、最終的にそれらを1つのファイルにまとめる作業が必要です。
この時点で、最低でも4つ以上のファイルがそれぞれのPCやメール受信箱に点在することになります。
しかし、Googleスプレッドシートなら、3人の相手にアクセス権限を発行して共有し、1つのシートをリアルタイムで同時編集してもらうことが可能です。
スマホからでも閲覧・作業ができるので、データ入力を依頼する側も、依頼される側も、電車に乗りながらでも業務を進められます。
入力作業の進捗も、常にリアルタイムで確認できるのは大きなメリットです。
Googleスプレッドシートなら、ファイルが点在することもありませんし、各自が入力したデータを1つにまとめる必要もありません。
私の会社では、GoogleスプレッドシートやGoogleドキュメント(Google版のワード)を活用しています。
ワードで作った会議の資料をプリントアウトして配布することはありません。
会議中は全員が1つのGoogleドキュメントのファイルを閲覧し、必要があればその場で、同時編集を使って追記します。
常に全員が最新のドキュメントを参照できるため、認識の相違も発生しにくく、会議がスムーズに進みます。
これまで
複数のファイルをそれぞれが編集し、最終的に1つのファイルにまとめる作業が必要。さらにメール等でのやり取りのたびに同じようなファイルが複製される。
加えて、Ver.1、Ver.2と言ったバージョンの数だけ、同じようなファイルがたくさん作成されてしまっていた。
スプレッドシートなら
1つのファイルに複数の人が同時アクセスし、リアルタイムで同時編集することができます。
編集履歴は自動記録されるので、バージョン管理をする必要もありません。
データ探索でグラフの自動作成

AI(人工知能)を使った強力な機能に「データ探索」があります。
Googleスプレッドシートの画面右側にある、
![]()
というボタンを押すと、現在の入力データに基づいて、AIが「やりたい作業」を自動提案してくれます。
たとえば、グラフを作ったり、データを集計する作業は、ある程度の知識がなければできません。
しかし、Googleスプレッドシートなら知識のない人が使っても、こうした作業が問題なく行えるようになります。
すでに、エクセルでも同様の機能が提供されています。しかし、この機能が使えるのは最新バージョンのエクセルを使っている人だけです。
一方で、Googleスプレッドシートは無料で使えます。
英語版のGoogleスプレッドシートでは、「自然言語処理」によるデータ分析が使えるようになっています。
たとえば「もっとも売上を上げている営業マンは誰?」のように入力をするだけで、売上の高い順番に営業担当者の名前を並べ、各自の売上を集計してくれるといった具合です。
この機能が一日も早く日本語化されることを願っています。
Google Apps Scriptでの自動化
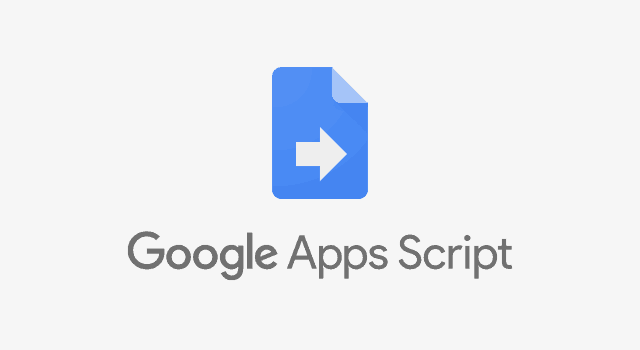
エクセルではVBAというプログラミング言語を使うことで、作業を自動化したり、より高度な機能を使うことができます。
一方、Googleスプレッドシートでも、Google Apps Script(通称:GAS)というプログラミング言語によって、VBAと同じようなことが実現できます。
Google Apps Scriptは、JavaScriptをベースにして作られているので、JavaScriptの知識があればすぐにでも使いこなせます。
たとえば、Gmailの受信ボックスのメール内容を抽出し、そのデータをGoogleスプレッドシートに落として、自動的に見積書や請求書を作成する。
Google Apps Scriptを使うと、このような定形作業を自動化できます。
もちろん、プログラミングがさっぱりわからない方でも安心です。
後述する「マクロ」を使えば、スプレッドシートがプログラミングのコードを自動的に記述してくれるので、簡単な作業ならプログラミングの知識がない人でも作業を自動化できます。
マクロで繰り返し作業を自動化する

「マクロ」と聞いて、敷居が高いと感じる方もいるかもしれません。
しかし、マクロとは簡単に言うと「作業を録画して、録画した作業を何度でも再生できる機能」です。
Googleスプレッドシートでは、「ツール > マクロ > マクロを記録」によって、マクロに記録させたい作業を録画します。
繰り返したい作業が録画できたら、そのマクロを保存して実行するだけです。
一度保存したマクロは何度でも再生できるので、単純な作業を自動化するだけでも、業務効率を大きく改善できます。
なお、記録したマクロはGoogle Apps Scriptとして記述されています。
記録したマクロに編集を加えることで、録画の内容をカスタマイズしてさらに使いやすくすることも可能です。
次の記事は、「2024年版 Google WorkspaceとMicrosoft365の違いを比較、どちらを選ぶべき?」です。
Googleスプレッドシートと、Microsoft365のエクセルとの違いについても、くわしく解説します。


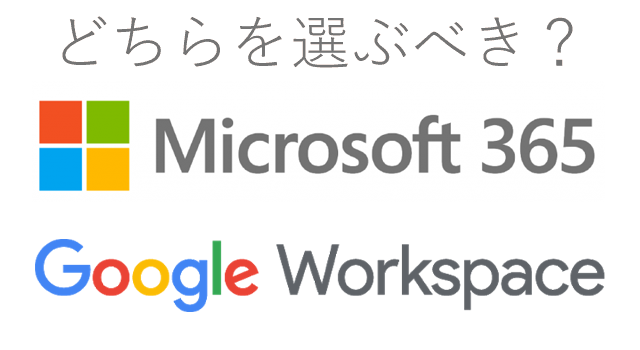
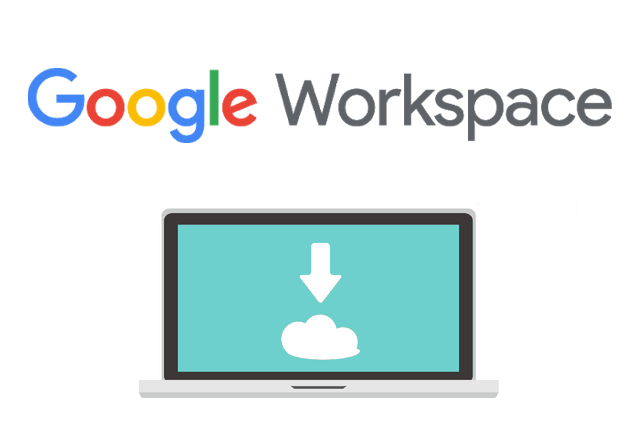
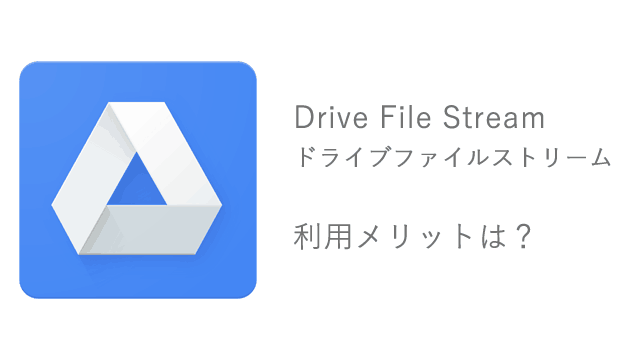














0件のコメント