GoogeドライブのOCRの使い方、画像やPDFの文字をテキストに変換
執筆者:川原裕也 更新:
※記事内に広告を含む場合があります

画像の文字やPDFの文字をテキストに変換できないだろうか。
画像・PDFを見ながら自分で文字起こしをするのは、あまりに面倒ですよね。
そこで活用したいのが、OCR(光学式文字認識)という技術です。OCRは最近、さまざまなソフトウェアに導入されており専用の「OCRソフト」というものも販売されています。
OCR(光学式文字認識)って?
例えば画像やPDFの文字を下記のように活用したいと考えたことはないでしょうか?
- テキストに起こして編集したい
- キーワード検索の対象にしたい
これまでは、文字ではないものをテキストにするには手書きで書き起こしをするしか方法がありませんでした。
しかし、OCR(光学式文字認識)技術の登場により、それが自動化できるようになりました。
技術的にすべての文字が完璧に読み取れるわけではないのですが、その精度は日々向上しています。
最近は学生の授業でもノートを取らずに「黒板・ホワイトボードに書かれた文字を写メる」人が出てきているそうです。
手書きでノートを取らなくても、写真で撮影した文字をOCR処理すれば、テキストに起こすことも、検索対象にするこも自由自在になります。
まさに、飛脚から自動車へと移り変わるほどの革命です。
OCRを使うと何ができるの?
例えば、新聞の切り抜き(スプラップ)にOCRをかけると、それをすぐにテキストに起こしてくれたり、切り抜きの中の文字をパソコンやスマホで検索できるようになります。
新聞のスクラップ以外だと、食料品の成分表示などもそうでしょうか。
目次
OCRが無料で使えるおすすめサービス2選
OCRは専用のソフトも販売されていますが、一部のWebサービスでは標準機能として導入されています。
その中でも特におすすめなのが「Googleドライブ」と「Evernote」です。
いずれも、私が普段からよく使っているサービスなので少し紹介させてください。
Googleドライブ
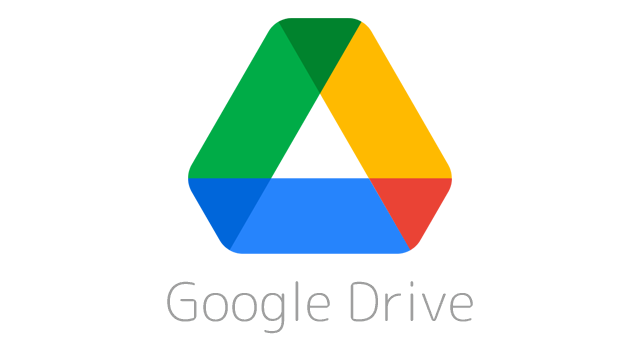
Google社が提供しているオンラインストレージです。
画像でもテキストでもPDFでも、あらゆるファイルがネット上に保存でき、特定の人だけと簡単に共有できます。
Googleドライブに保存しているデータは複数の端末と同期できます。
例えば、パソコンで作成中だったドキュメントを、移動中にスマホで編集しなおしたり、社員が共有したエクセルをモバイルで移動中に確認するなど。
もちろん、保存しているデータはグーグルという世界最大手級のIT企業が運営する高セキュリティのデータセンターで守られます。
データの漏洩や紛失の可能性は100%ないとはいいきれませんが、少なくとも自社で管理するよりは、漏洩においても紛失においても安全だと私は考えています。
私の会社では社員全員がGoogleドライブを使っており、ドキュメントやファイルを社内で共有しています。また、最近は仕事のやり取りをする時もGoogleドライブのドキュメントを活用することが多いです。
この、Googleドライブには標準でOCR機能が付いています。
OCRの利用も、Googleドライブ自体の利用も無料です。
Googleドライブの特徴については、下記の記事で明らかにしています。
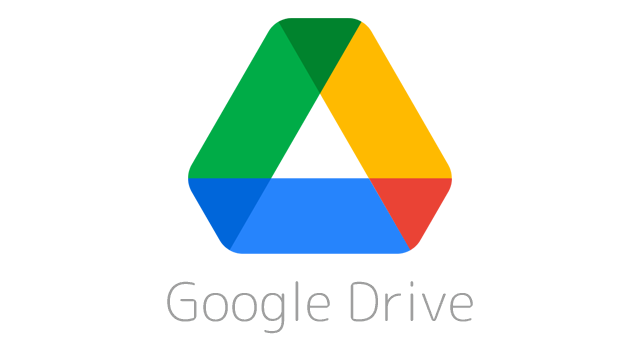
あわせて読みたい:
パワポもエクセルもワードも無料!3分で理解するGoogleドライブ活用術
Evernote
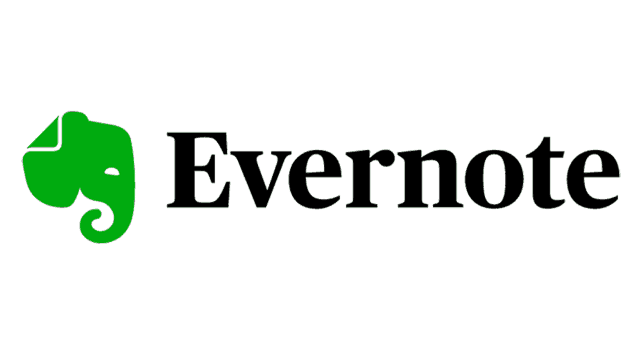
オンラインにデータを保存する「クラウドサービス」である点はGoogleドライブと同じです。
しかし、Evernote(エバーノート)はその中でもメモ機能に特化している点で、Googleドライブとは異なります。
メモ帳なのでテキスト入力はもちろんできますが、Evernoteは画像やPDFなどあらゆるものが貼り付けられるメモ帳となっています。マイクロソフトのOneNoteに近いサービスです。
Evernoteも標準でOCR機能を搭載しています。
Evernoteに取り込んだ画像・PDFなどあらゆるものがOCR処理され、Evernote内での検索対象になります。
例えば、交流会で獲得した何百枚・何千枚もの名刺をスキャナやスマホのカメラでEvernoteに取り込みます。
これだけで、名刺に書かれている文字をEvernoteがテキストとして検索対象にするため、社名や人物名で検索すると、取り込んだ名刺がヒットします。
例えば、税理士を探したい時にEvernoteに「税理士」と入力して検索すると、名刺交換した税理士の一覧が一瞬でヒットするわけです。
Evernoteも基本無料で使えるサービスなので、こちらも是非ためしてみてください。
※画像内テキストの検索機能は無料会員でもできますが、PDFやファイル内のテキスト検索は有料プランにて提供しています。
GoogleドライブのOCR機能でテキストを抽出する手順
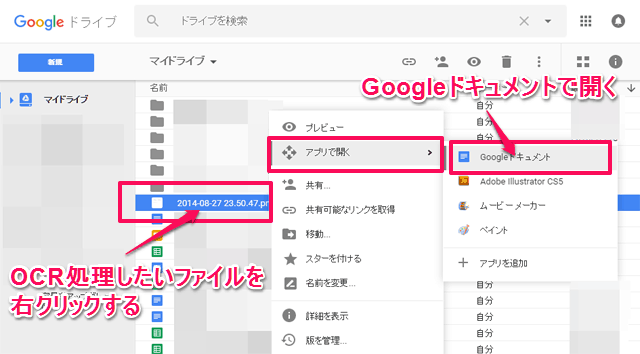
GoogleドライブでOCRによるテキスト抽出を行うには、アップしたファイルを「Googleドキュメントで開く」必要があります。
テキストに変換できるのは、「JPEG・PNG・GIF・PDF」ファイルのみです。
まず、OCRでテキスト変換したいファイルをGoogleドライブにアップします。ドラッグ&ドロップで簡単にアップロードできます。
その後、OCRしたいファイルを右クリックして「Googleドキュメントで開く」を選択すれば完了です。
精度が低い場合は、文字の部分だけを切り取ってアップするとうまくいくことが多いです。
こちらが今回のサンプル画像。

上記の画像が下記のようにテキストに文字起こしされます。
○厚手の鍋に サラダ油を熱し、 一口大に切った
肉、野菜をよく 妙めます。
PDFファイルだとテキストの抽出は早いですが、画像になると少し時間がかかります。
うまくテキスト抽出できないときのヒントとして、Googleに下記のアドバイスがありました。
解像度: テキストの高さは 10 ピクセル以上にします。
向き: ドキュメントは正しい向きにします。画像の向きが間違っている場合は、回転させてから Google ドライブにアップロードします。
言語、フォント、文字セット: Google ドライブでは、ドキュメントの言語が自動的に検出されます。Arial や Times New Roman などの一般的なフォントで記述されていると、より良好な結果が得られます。
画質: 明るさが均一でコントラストがはっきりしたシャープな画像が最適です。写真のピントが合っていないと、テキストの品質が低くなります。
ファイルサイズ: 画像や PDF ファイルのサイズは最大 2 MB までです。
GoogleドライブとEvernoteの違い
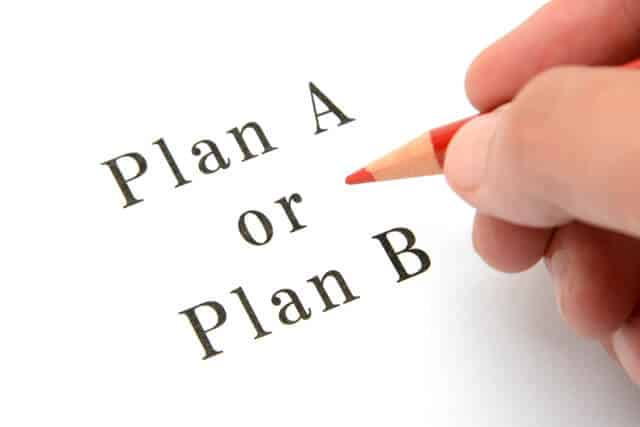
GoogleドライブもEvernoteも、標準でOCRを提供しているおすすめのサービスです。
OCRに関して両者の違いをまとめておきたいと思います。
Googleドライブ
自分で「Googleドキュメントで開く」作業をしないとOCRが実行されない。
すでにOCR処理されたPDFなどはGoogleドライブでの検索対象になる。
しかし、OCR処理されていないファイルはGoogleドライブでテキストとして抽出しなければ検索対象にならない。
つまり、Googleドライブで検索できるのは「最初からOCR処理されているファイル」「GoogleドライブのOCR機能で抽出したテキスト」のみ。
テキストとして書き起こしたい時に便利。
Evernote
Evernoteに取り込んだすべてのファイルが自動的にOCRの対象になる。
つまり、取り込んで自動的にOCRされたものはすべてEvernote内で検索対象として扱うことができる。
ただし、PDF内の文字列を検索するには年間5,200円のプレミアムプランが必要。(画像内の文字列検索は無料プランでも使える)
また、Googleドライブのようにテキストとして文字起こしすることはできない。
AIによってどんどん賢くなる

使ってみるとわかりますが、制度の高さは徐々に上がってきています。(文字の認識率は2年前よりも格段に上がっています)
いまのところ、OCRの正確さではEvernoteの方が圧倒的に上かなと思いました。
しかし、GoogleはAI(人工知能)による学習機能を取り入れているため、GoogleドライブのOCR機能を使う人が増えるほど精度は向上します。
精度が向上すれば使う人もより増えるでしょうから、GoogleドライブのOCRの精度は加速度的に向上していくことが予想されます。
クラウドサービスなのでいつも最新版が使える

GoogleドライブやEvernoteのようなクラウドサービスの利点は、追加費用なしでいつでも最新版が使えることです。
前述しましたが、OCRの精度は日々向上し続けています。そしてもちろん、OCR以外の機能も定期的に追加されています。
これらの追加機能や、最新の学習データに基づいた精度の高いOCR機能を常に使い続けられるのは、クラウドサービスならではのメリットだと思います。
次の記事は「Googleドライブの容量をアップする方法、有料版を使うメリット」です。















0件のコメント