Google Workspaceのドメイン取得から初期設定までの手順を解説
執筆者:川原裕也 更新:
※記事内に広告を含む場合があります
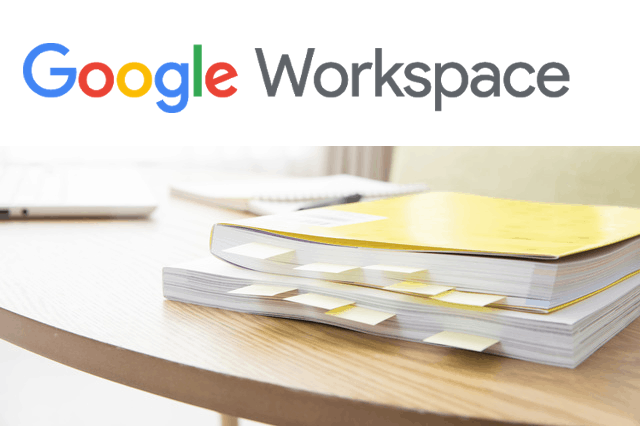
※2020年10月にGoogleのビジネスツールの名称が「G Suite」から「Google Workspace」へと変更されました。記事内の説明画像は「G Suite」ですが、現在は「Google Workspace」がG Suiteと同じサービスとなります。
Googleのビジネス向けサービス「Google Workspace(グーグルワークスペース)」では、Gmailで独自ドメインのメールアドレスが使えます。
日常生活で使い慣れているGmailやGoogleドライブを、ビジネスでも利用したいと考えている個人事業主、法人は多いと思います。
独自ドメインのメールアドレスを使うことで、ビジネスシーンで大きな信頼が得られます。また、Gmailを使うことで安全かつセキュアなメールサーバーを使うことが可能です。
今回は、Google Workspaceの申し込みから初期設定までの手順を解説します。
新規に独自ドメインを取得し、設定するところも説明しますので、これまでドメインを取得した経験がない方でも安心です。
Google Workspaceへの申込み
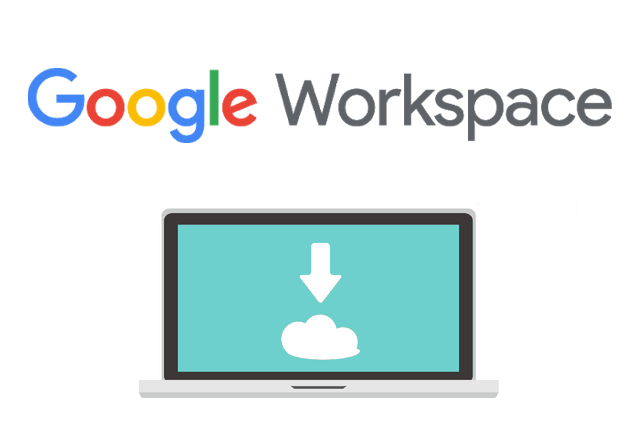
まずは、Google Workspaceの無料試用(14日間)に申し込みます。
会社名か屋号を入力して申し込みをはじめます(画像はG Suiteのものですが、サービス名が変わっただけなので内容は同じです)。
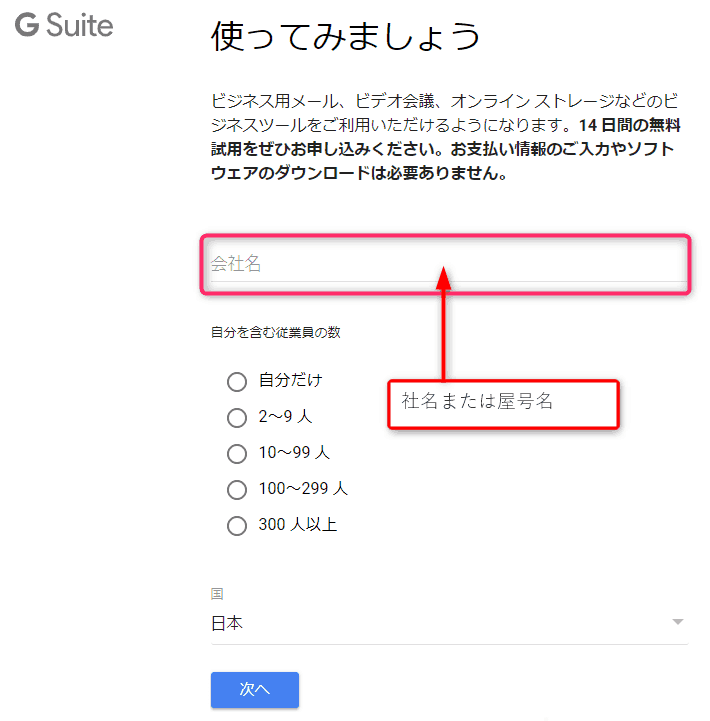
日本語で名前を入力。メールアドレスは普段お使いのもの(GmailやYahoo!メールのようなフリーメールでOK)を使います。もし、すでに独自ドメインのメールを持っている場合は、どちらを入力しても構いません。
ここで入力したメール宛に、Google Workspaceの登録完了通知や、独自ドメインの購入通知が届きます。
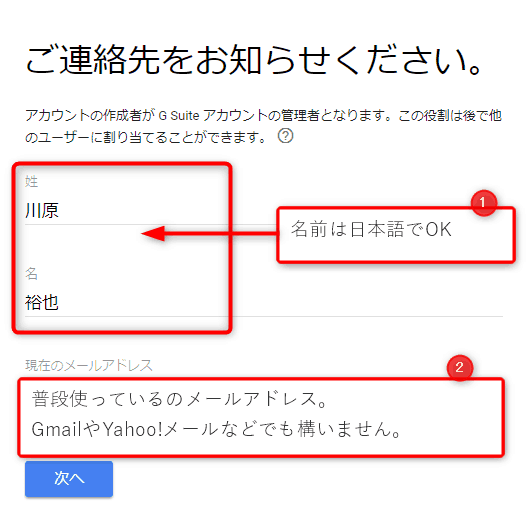
今回は新しく独自ドメインを購入する手順で説明します。
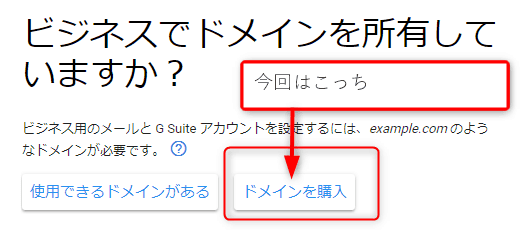
利用したい独自ドメインを入力。候補を表示してくれたり、利用可能なドメインを提示してくれます。
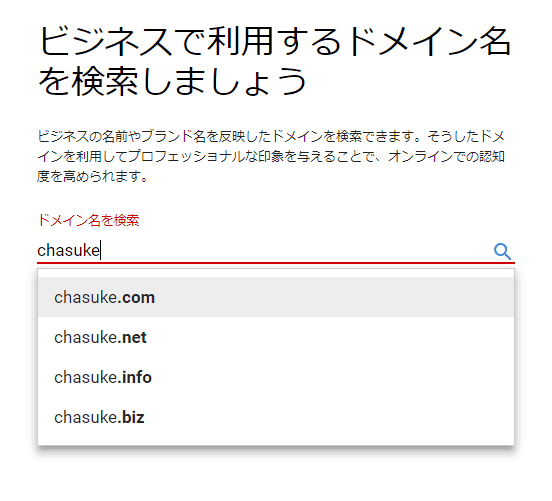
今回、第一希望だった chasuke.com はすでに取得されており、使えませんでした。この場合は別の空きドメインを指定します。
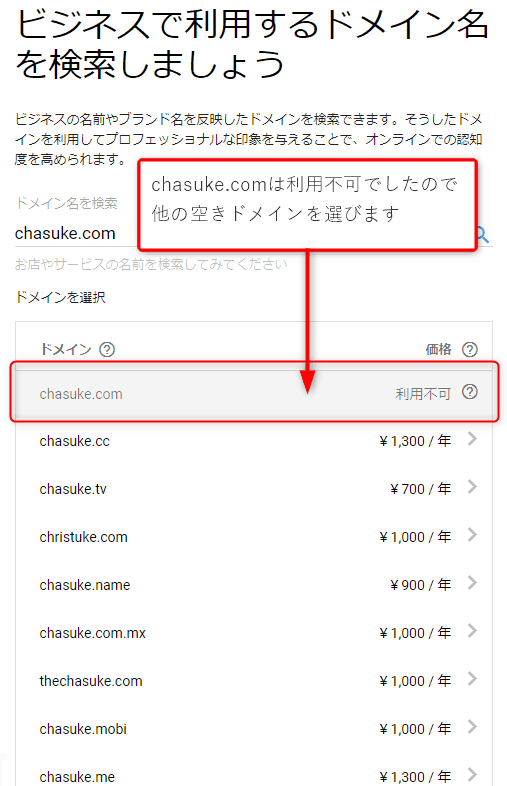
空きドメインだった chasuke.net に決定。ドメインの種類によって年間利用料は異なりますが、年間1,000円程度です。これとは別にGoogle Workspaceの利用料がかかります。
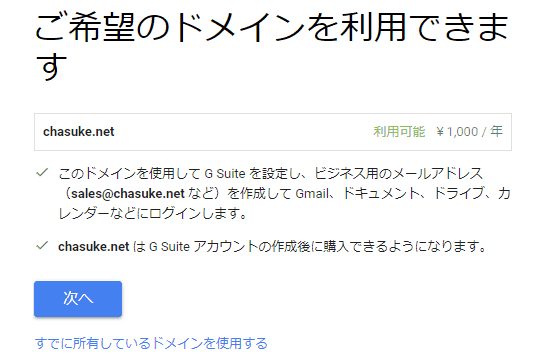
住所や電話番号を入力。すべて日本語で構いません。
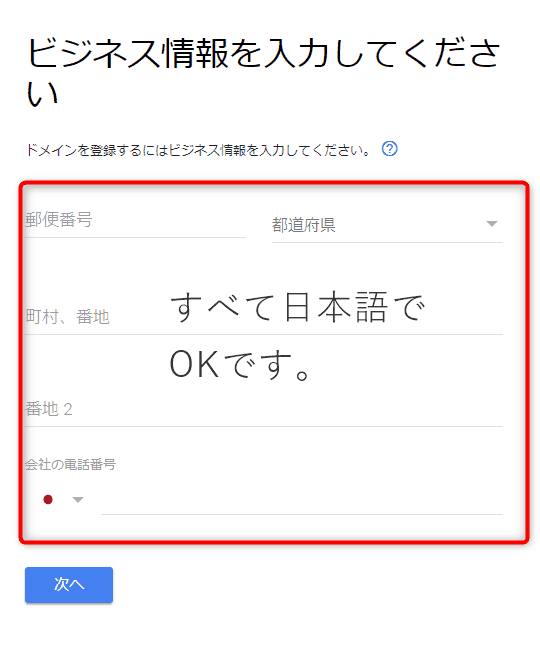
自分が使いたいメールアドレスを設定。 yuya@chasuke.net でも info@chasuke.net でも contact@chasuke.net でもなんでもOKです。
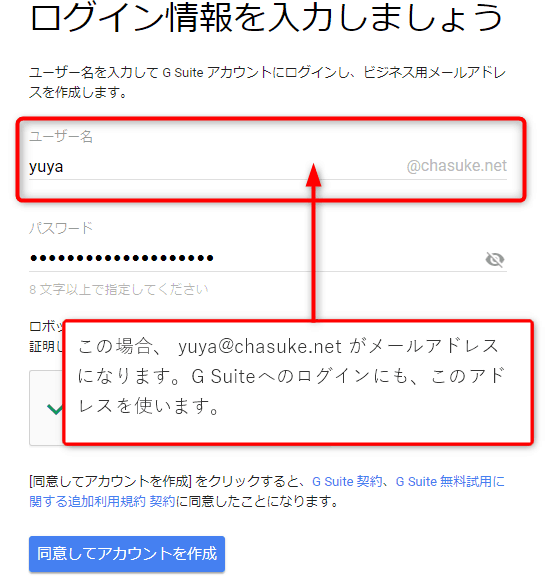
Google Workspaceのアカウント作成が完了。
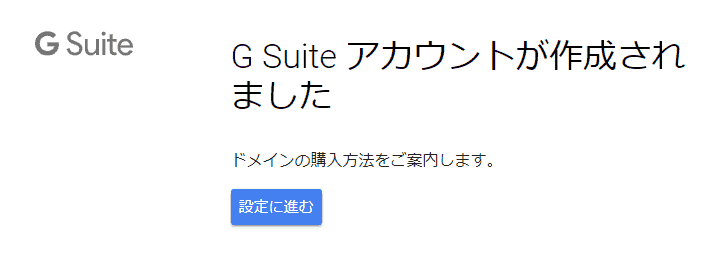
まだドメインを購入していませんので、続いてドメイン購入の手続きに移ります。
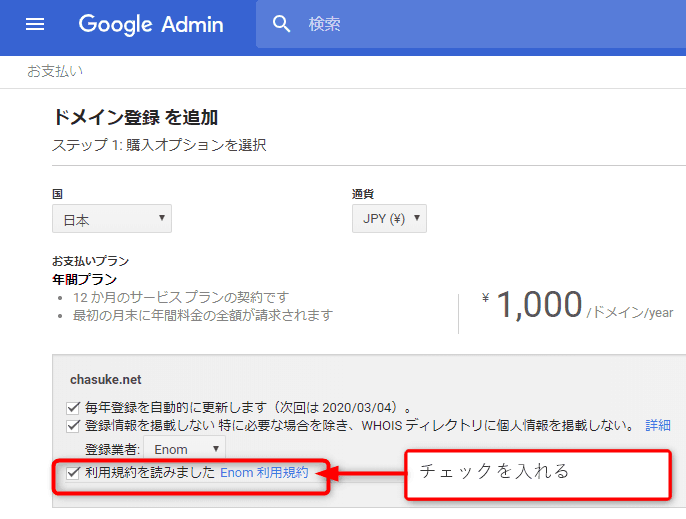
独自ドメイン利用料はドメインによって利用料が異なります。
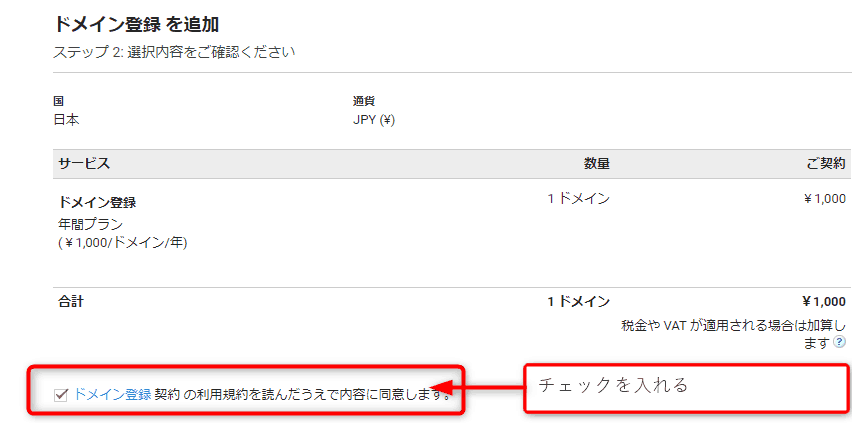
支払いに使うクレジットカード番号を入力。
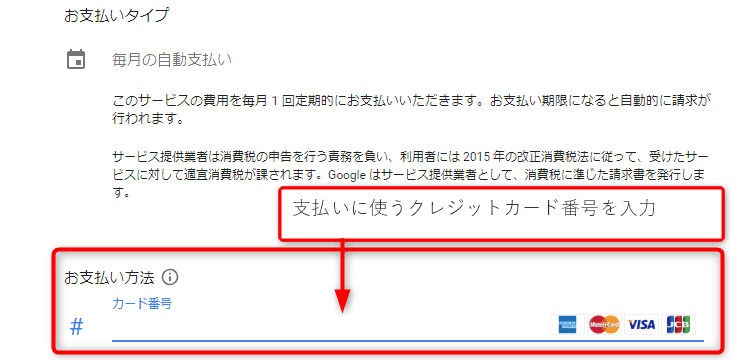
先ほど指定した chasuke.net の独自ドメイン購入が完了しました。このあと、すぐに本登録の方法へと移ります。
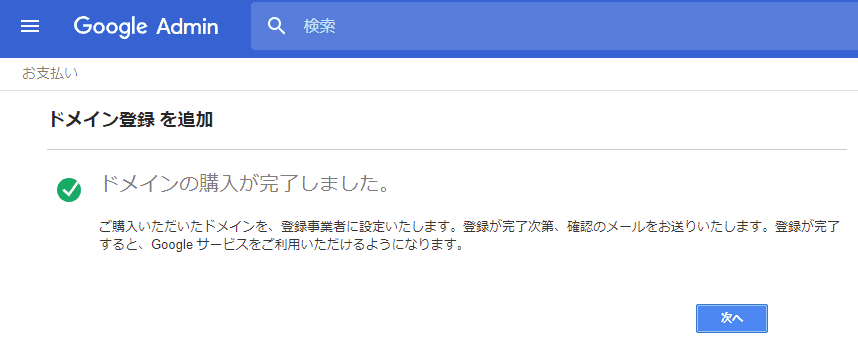
これで、Google Workspaceの仮登録(無料試用期間)は完了です。
続いて、Google Workspaceの本登録に進みます。
Google Workspaceへの本登録

仮登録完了後「次へ」をクリックするとこちらの画面に移動します。「お支払い情報を設定」をクリック。
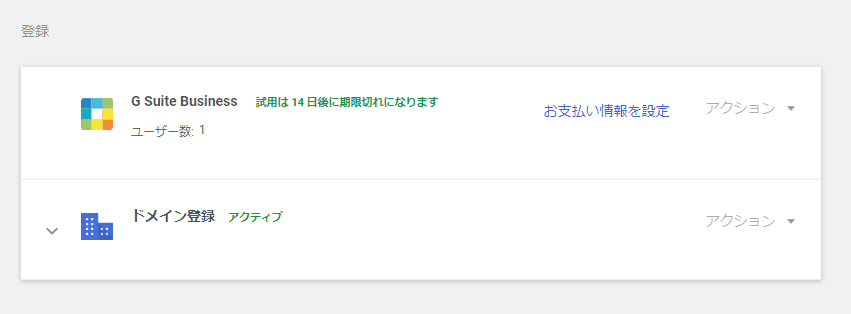
案内に従って進めていくと、Google Workspaceへの本登録が完了します。
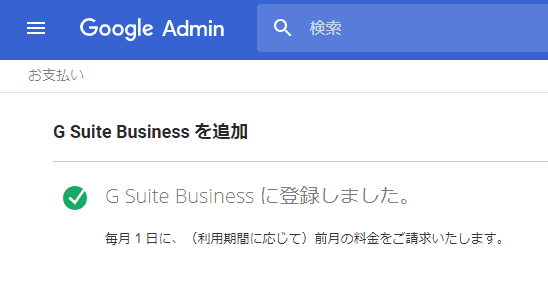
仮登録の完了後すぐに本登録に進んでも、14日間の無料試用期間が失われることはありません。
14日の無料試用期間を経てから、課金がスタートします。
これで、Google Workspaceの本登録は完了です。
続いて、独自ドメインでGmailを使う手順について解説します。
Gmailに独自ドメインを設定する

Google Workspaceの本登録が完了したら、最初に入力したメールアドレスの受信箱を確認します(フリーメールアドレスでもOKと書いたところです)。
おそらく、eNom社(ドメインレジストラ)から英語のメールが届いていると思います。
「Click here to verify your email address.」をクリックし、メールアドレスが有効であることを確認します。
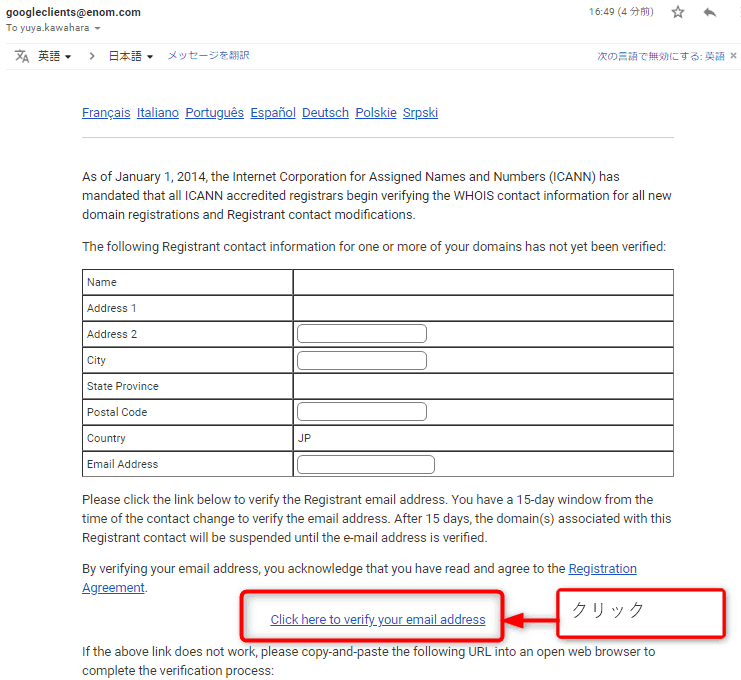
リンクをクリックすると、eNom社のサイトに飛び、「確認完了」の案内が表示されます。これで独自ドメインの確認作業は完了です。
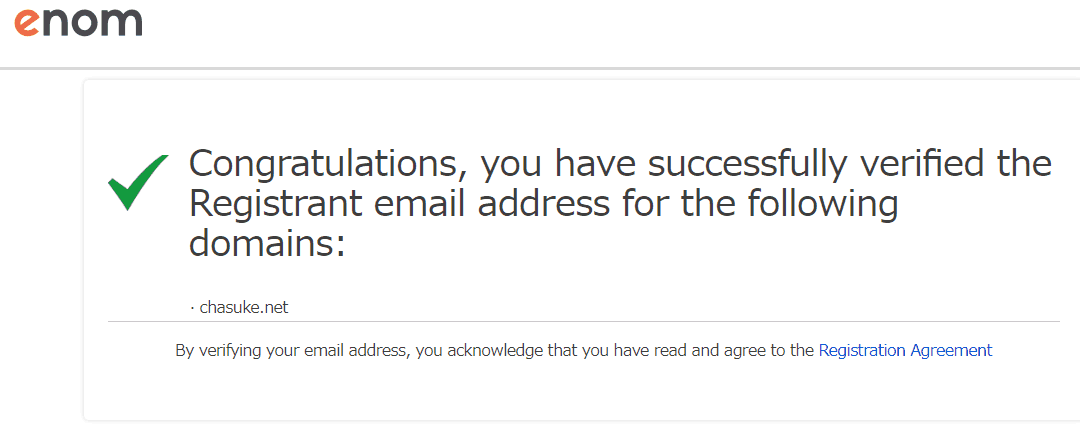
Google Workspaceの利用可能アプリ一覧を見ると、まだ「Gmail」や「Googleカレンダー」「Googleドライブ」といった主要サービスが「オフ」になっており、使えないと思います。
「これらのサービスのオンとオフを切り替えるには、ドメインの所有権を確認する必要があります」という赤色のメッセージの右端にある「確認」をクリック。
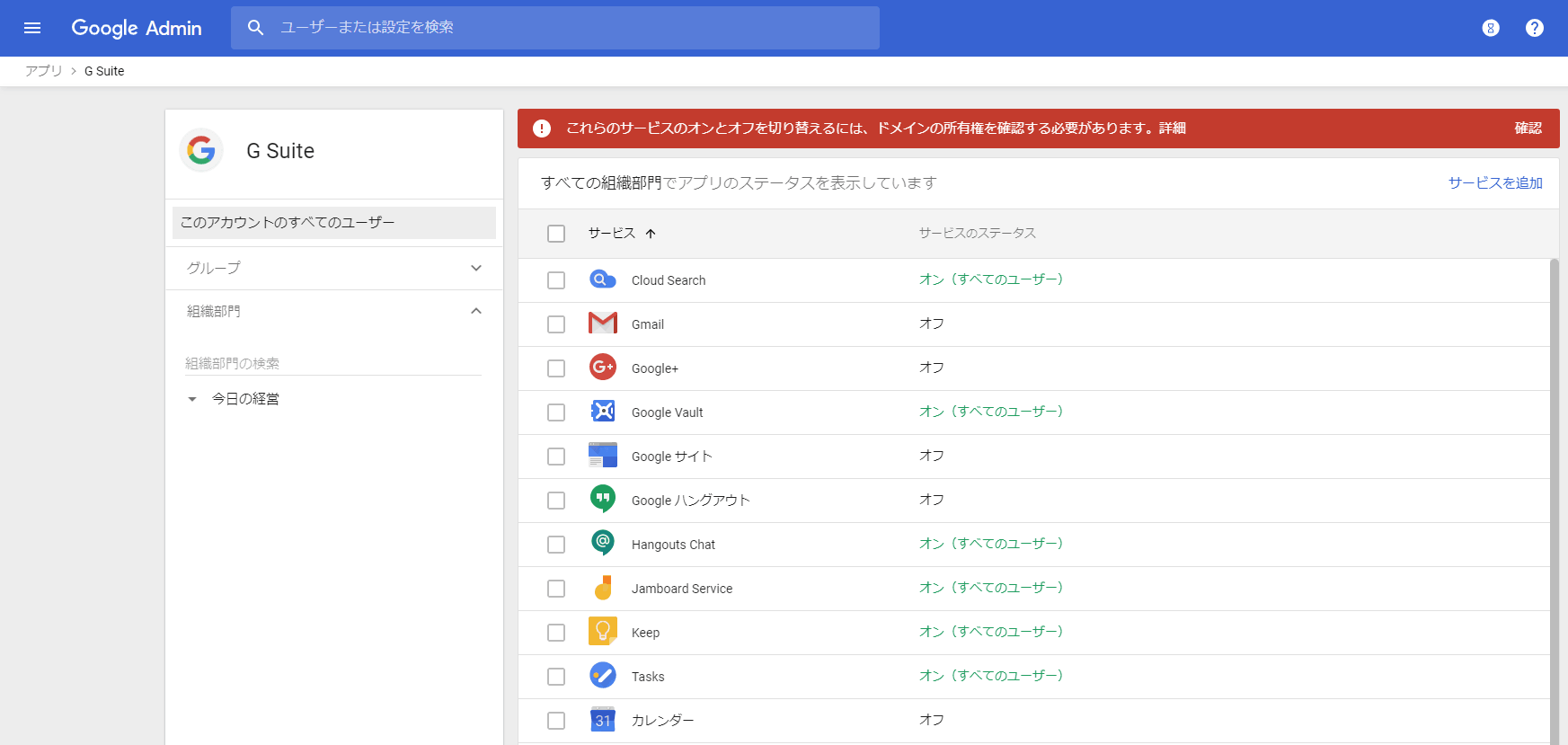
このページでGoogle Workspaceの初期設定を行います。案内に従ってすすめていくだけで構いませんが、「完了までに4時間程度かかる場合があります」と案内されているとおり、少し時間がかかります。
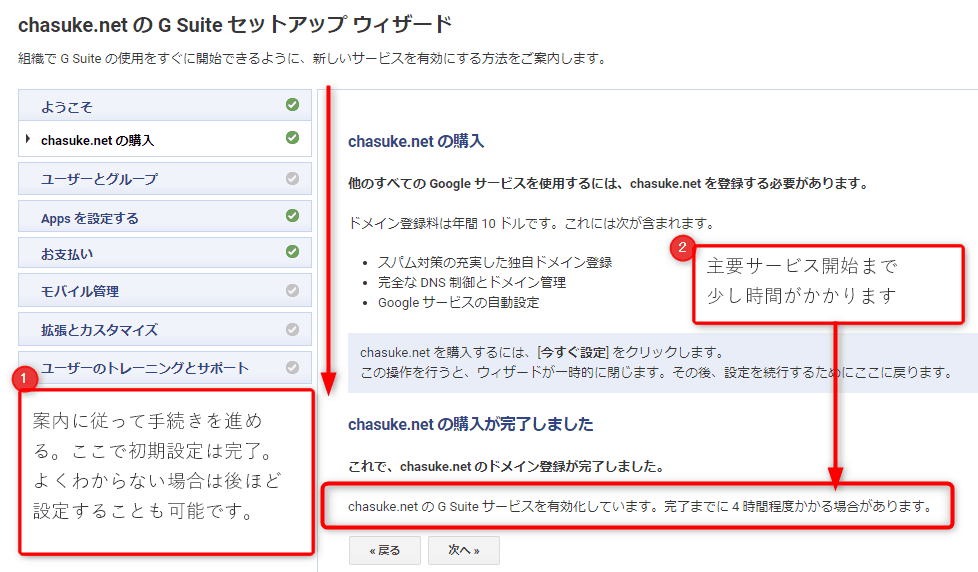
Google Workspaceの登録、独自ドメインの購入が完了しても、Gmailがすぐに使えるようになるわけではありません。
独自ドメインとGoogle Workspaceの連携(DNSの反映)に少し時間がかかるので、4時間程度待ちます(実際は1時間程度で反映されることが多い)。
しばらく待って、Gmailなどの主要サービスが使えるようになれば、Google Workspaceの設定は完了です。独自ドメインでメールの送受信ができるようになります。
わからないことはカスタマーサポートへ

Google Workspaceはビジネス向けの有料サービスですが、「親切なカスタマーサポート」も利用料に含まれています。
初期設定がうまくいかない、独自ドメインの設定方法がよくわからない場合は、
- チャット
- 電話
- メール
でいつでも、Googleのカスタマーサポートに問い合わせることが可能です(もちろん日本語で対応してくれます)。
なお、Google Workspaceのカスタマーサポートが利用できるのは、仮登録完了後となります。















0件のコメント