Google ChromeとMicrosoft EdgeのPDFビューワーのフォントがおかしくなる問題の解消方法
執筆者:川原裕也 更新:
※記事内に広告を含む場合があります

WEBブラウザ「Google Chrome」と「Microsoft Edge」には標準でPDFビューワーが搭載されており、ブラウザ上でPDFファイルを閲覧できます。
とても便利なのですが、先日突然、ChromeブラウザのPDFビューワーのフォントがおかしくなってしまいました。
私の場合、PDFのフォントがこのような感じになってしまいました。(とても読みにくい・・・)
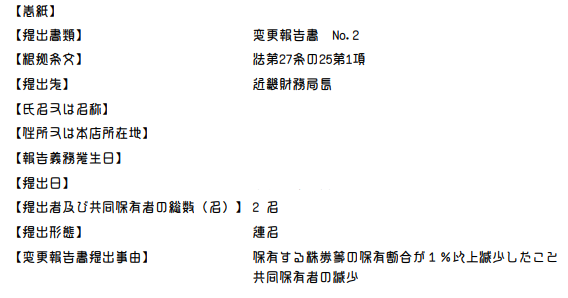
問題点の整理
- 自分自身でブラウザの設定等を変更した記憶はない
- Google Chrome、Microsoft Edge等のブラウザ上でPDFを閲覧した場合に文字がおかしくなる
- Adobe Acrobatなどを使ってPDFファイルを開いたときは普通のフォントになる
- すべてのPDFファイルで文字がおかしくなるのではなく、おかしくなるのは一部のPDFファイルのみ
「PDFファイルが文字化けしている。」という方にも、もしかすると本記事はお役に立てるかもしれません。
※今回の現象はWindowsのフォントに問題がありました。Google Chromeで問題が生じると、Microsoft EdgeのPDFフォントも同じようにおかしくなりました。(EdgeはChromeと同じ仕様で作られているため)どちらも対処方法は同じですので、以降は「Google Chrome」のフォント問題を改善する方法として解説します。
ChromeのPDFビューワーにはフォント設定をする機能がない
フォント設定がおかしくなっているだけなのであれば、Chromeの設定画面などで修正すればよいのですが、残念ながらChromeには内蔵PDFビューワーのフォントを指定する機能はありません。(Edgeも同じです)
つまり、ブラウザのPDFビューワーの文字フォントがおかしくなってしまった場合、基本的にブラウザ側で修正することはできないのです。
原因
私なりに調べて見た結果、今回の問題は以下のような条件で発生することがわかりました。
ブラウザのPDFビューワーのフォントがおかしくなる問題は「PDFファイル自身にフォントが指定されていない場合」に発生します。
つまり、そのPDFファイルを作成した人が、作成時に「フォント指定」をしていなかった場合、問題が生じる場合があるということです。
PDFファイルにフォントが指定されていなかった場合、Chromeは自動的に代替フォントを設定してPDFファイルをPDFビューワー上に(ブラウザ上に)表示します。
その際、Chromeが自動適用した代替フォントが「変なフォント(読みにくいフォント)」だとPDFビューワーに表示されるPDFの文字がおかしくなります。
そして、Chromeは自動的にフォントを設定してPDFファイルを表示する際「Windowsの最初の日本語フォントを適用する」仕様になっているようです。
「Windowsの最初の日本語フォント」とは以下のようなものです。
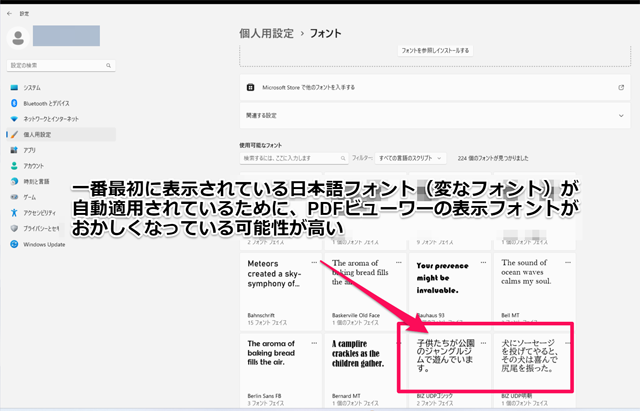
- Windowsの「設定」画面を開く
- 「個人用設定」に進む
- 「フォント」を選択すると上記画像のページに移動します
※私はWindows11を使っているので、Windows10などを使っている方は画面が少し異なるかもしれません
上記の画像のフォント一覧がどのような順序で並んでいるのかは不明ですが、どうやらChromeはPDFファイルにフォントが指定されていなかった場合、上記画像の一覧の中から一番最初に表示されている日本語フォントを自動適用するようなのです。
新しくアプリ等をインストールした際、一緒に新しいフォントなどがインストールされる場合があります。
その際、何らかの理由で変な日本語フォントがWindowsのフォント一覧の一番最初に来てしまったのだと思います。
ということで、対処方法としては「一番最初に表示されている変な日本語フォントを削除」すればOKです。
解決方法
解決までの手順は以下の通りです。
- PDFビューワーの「変なフォント」のフォント名を調べる
- Windowsのフォント設定画面のフォント一覧から上記で調べた「変なフォント」を削除(アンインストール)する
PDFビューワーに表示されているフォントが、明らかにWindowsのフォント一覧の一番最初に表示されているフォントと同じなら、①の手順は飛ばしてもらっても構いません。
フォントを削除(アンインストール)する場合は「フォント名」をメモしておくことをおすすめします。
「変なフォント」なので二度と使うことはないと思いますが、再び使いたいと思った際に、再度そのフォントをインストールできるようにするためです。
フォント名を調べる
ChromeのPDFビューワーが代替フォントとして自動適用してしまっている「変なフォント」のフォント名を調べます。
私は「LikeFont」というサイトを使いました。
このサイトは、画像からフォント名を検索できるサイトです。
LikeFontでは、検索結果からフォントファイルのダウンロードができますが、中国のサイトなのでフォントファイルのダウンロードはおすすめしません。(中国のサイトすべてに問題があるとは言いませんが、リスクがあることは事実なので、このようにお伝えしています)
あくまでもフォント名を検索するための利用に留めることをおすすめします。(フォント名検索サイトとして使う分には問題ありません。また、アップロードする画像はくれぐれも個人情報等の記載がないものにしてください。アップした画像はおそらく人工知能の文字認識の学習データに利用されます)
他に、画像から日本語フォントを検索できるおすすめサイトがあればぜひ教えてください。
LikeFontの使い方は「日本語の画像でフォント名を検索するおすすめのサイトをご紹介!」というブログ記事がわかりやすく解説してくれています。
まず、Chromeに「変なフォント」が表示されている状態で、そのPDFを拡大し、数文字程度を画像として切り取ります。(Windows標準搭載のSnipping Toolなどを使えば簡単に切り取れます)
私の場合、記事の冒頭で示したPDFファイルを拡大し「変更報告書」という文字部分をこのような形の画像で切り取りました。

この画像をLikefontにアップロードします。
画像のアップロードが完了すると、先ほどの「変更報告書」の漢字がバラバラになった状態で表示されます。
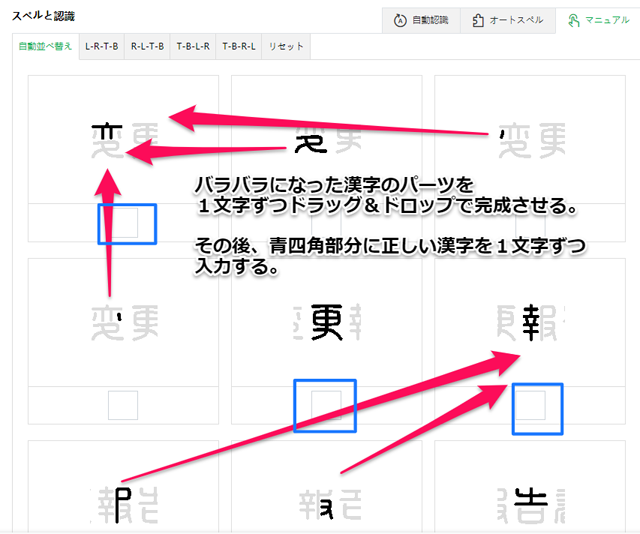
バラバラになった漢字のパーツを1文字ずつドラッグ&ドロップで修正して完成させ、上記画像の青四角部分に正しい漢字を1文字ずつ入力します。
LikeFontのフォント名検索ツールに正しい漢字を教えてあげるわけですね。
例えば、私がアップした「変更報告書」の文字はこのように修正します。修正が完了したら「すぐに識別する」ボタンをクリックします。
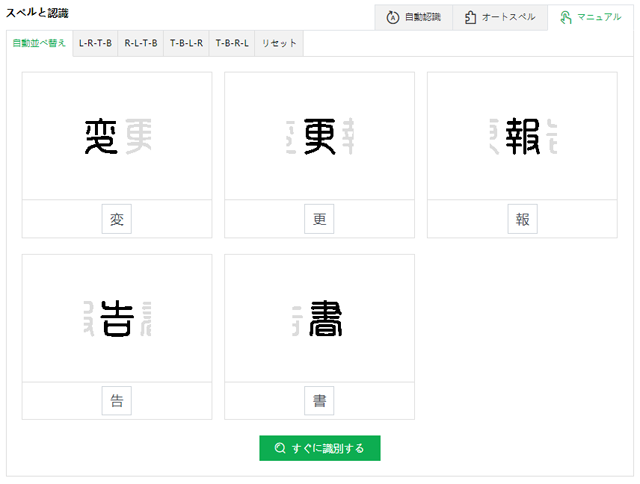
すると、候補となるフォント名が表示されます。
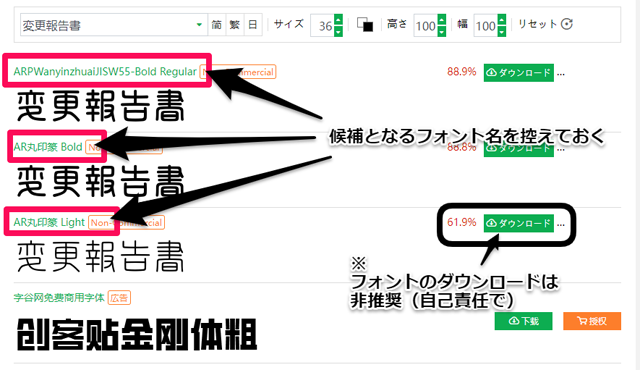
繰り返しますが、今回はフォント名を知りたいだけなのでフォントのダウンロードは不要です。
私の場合、ChromeのPDFビューワーが代替フォントとして自動適用していたフォント名は「AR丸印篆」という書体でした。
ビジネス用のPDFを読むのに「AR丸印篆」フォントは読みにくいですし、日常生活で「AR丸印篆」フォントが必要になるケースはありません。
一方、Chromeが自動適用してしまっている現在の状況をChrome側の設定では変更できないため、Windowsから「AR丸印篆」フォントを削除することで対応します。
悪さしているフォントを削除する
ChromeのPDFビューワーが代替フォントとして自動適用している「変なフォント」の名前が「AR丸印篆」フォントであることが判明しました。(今回のケースでは)
ようはこのフォントを削除してしまえば、Chromeは別の代替フォントを使わざるを得なくなり、PDFビューワーの代替フォントが別のフォントに切り替わり正常化する。というわけです。
先ほどのWindowsの「設定 > 個人用設定 > フォント」画面に移動し、再び「使用可能なフォント」一覧を見てみます。
すると、一番最初に表示されている日本語フォントが、問題の「変なフォント」になっていないでしょうか?
もしなっていない場合は、検索などを使って問題の原因となっているフォントを探し、クリックし、そしてそのフォントを「アンインストール」すればOKです。
これで、WindowsとChromeでは問題のフォント(今回のケースではAR丸印篆フォント)が使えなくなり、PDFビューワーの変なフォントは正常化します。
削除したフォントを再インストールしたいとき
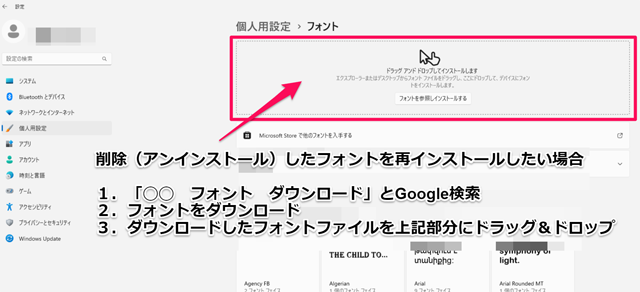
フォントを削除(アンインストール)する場合は「フォント名」をメモしておくことをおすすめします。
「変なフォント」なので二度と使うことはないと思いますが、再び使いたいと思った際に、再度そのフォントをインストールできるようにするためです。
一度削除したフォントを再度インストールしたい場合は、まず最初にGoogle等で「◯◯フォント ダウンロード」と検索し、フォントファイルをダウンロードします。
あとは、先ほど出てきたWindowsの「設定 > 個人用設定 > フォント」のページの上部分(上記画像の赤四角の部分)にフォントファイルをドラッグ&ドロップするだけです。















1件のコメント
同じ現象がおき、フォントも同じでしたので大変助かりました!
ありがとうございました!!